O erro “Você precisa formatar o disco na unidade antes de poder utilizá-lo. Você quer formatá-lo?” geralmente ocorre com dispositivos de armazenamento externos e impede que você acesse arquivos no drive.
Não entre em pânico ao encontrar o erro. Este guia lhe mostrará o que fazer quando a unidade USB/externa diz que precisa ser formatada, bem como como recuperar dados perdidos de unidades não formatadas, RAW ou inacessíveis com nomes originais no Windows 10/8/7.
O que significa quando diz que você precisa formatar o disco?
Quando você conecta o USB ao laptop e uma mensagem aparece dizendo ‘Você precisa formatar o disco no drive G: antes de poder usá-lo’. Você quer formatá-lo’ e há um botão “Formatar disco” na caixa de mensagens. Por que o drive usb diz que ele precisa ser formatado?

Você precisa formatar o disco no drive antes de poder usá-lo.
Os dispositivos de armazenamento externo são muito úteis quando você precisa transferir arquivos entre computadores, pois eles proporcionam grande capacidade e são muito portáteis. Enquanto que estas unidades USB também podem trazer problemas, por exemplo, a unidade USB diz que ela precisa ser formatada. Após conectar um disco rígido externo ao seu PC, você não pode abrir no File Explorer e receber um erro como na figura acima “Você precisa formatar o disco na unidade G: antes de poder utilizá-lo. Você quer formatá-lo”? (Note que a letra da unidade pode ser diferente em seu computador). Se você abrir o Disk Management, o sistema de arquivo da unidade não formatadora será RAW em vez de NTFS, FAT, etc.
Como a unidade não é mais acessível, a conseqüência direta é a perda de dados. Além disso, tal problema pode acontecer com qualquer um de nós que utilize disco rígido, disco rígido externo, pen drive, cartão de memória e assim por diante. Você pode ver dois botões na janela pop-up: Formatar disco e Cancelar. Qual opção deve ser escolhida?
Aparentemente, ninguém quer formatar o disco se os dados do disco forem de grande importância. Em geral, a formatação causará mais danos aos dados perdidos. A ação correta é fechar a caixa de diálogo em vez de formatar o disco. Nesta página, você pode encontrar uma instrução clara sobre como recuperar dados quando a unidade precisa ser formatada e como corrigir este erro facilmente.
Por que eu preciso formatar o disco?
Antes de prosseguir com as soluções, é preciso um pouco de tempo para ver o que está causando o erro. Desta forma, podemos proteger melhor o disco contra problemas semelhantes. A seguir, listamos as razões pelas quais o Windows pode solicitar que o disco seja formatado.
Corrupção do sistema de arquivos: Quando o sistema de arquivos de uma partição é danificado ou corrompido, como o drive RAW, a partição não será legível pelo Windows. Geralmente, um sistema de arquivo corrompido pode ser corrigido pela formatação, assim o Windows abre uma caixa de mensagem pedindo para formatar o disco antes de usá-lo. O sistema de arquivos pode ficar corrompido devido a uma queda repentina de energia durante a transferência de dados, forçar a desconexão do disco externo do PC sem usar a função Remover com Segurança, vírus, etc.
Setores ruins: Setores ruins do disco podem levar a vários problemas de perda de dados, e uma partição inacessível é um dos resultados comuns.
Sistema de arquivos sem suporte: O erro alerta se o sistema de arquivos da partição em questão não for suportado pelo Windows, tais como partições EXT2, EXT3 e EXT4.
Como corrigir o erro necessário para formatar o disco no drive antes de poder utilizá-lo?
Isenção de responsabilidade: Alguns métodos aqui mencionados podem causar perda de dados, certifique-se de manter uma cópia de segurança dos arquivos do disco em questão ou você recuperou com sucesso os dados perdidos do disco sem formatação.
Solução #1: Tente uma porta USB diferente
Às vezes a culpa do erro é a porta USB, cabo ou computador, assim você pode tentar seguir:
Conecte o drive externo a uma porta USB diferente, e você pode tentar todas as portas USB disponíveis em seu PC. Em seguida, verifique se o erro desapareceu.
Conecte o drive externo a outro computador e verifique se ele está acessível.
Conecte o drive sob diferentes sistemas operacionais, tais como MAC, Linux, etc. para ver se ele pode ser aberto.
Se o erro começar a aparecer após a mudança de uma nova caixa do HDD, pode haver problema de incompatibilidade e você pode tentar outra caixa ou conectar o drive diretamente à placa-mãe.
Solução #2: Verificar e reparar setores ruins para o drive
A unidade sem formatação pode ser causada por setores ruins, por exemplo, o espaço em disco onde o sistema de arquivos está localizado consiste em setores ruins. Como resultado, o sistema de arquivos fica corrompido e não pode ser reconhecido pelo sistema operacional Windows. Se for o caso, é necessário verificar se o disco tem setores ruins.
Você pode usar o download do DiskGenius Free Edition aqui fornece a função de verificação e reparo de setores ruins, e aqui está como fazer isso:
Passo 1. Instalar e lançar o DiskGenius Free Edition em seu computador. Escolha o disco corrompido no software e clique em “Tool” – “Verify Or Repair Bad Sectors” (Ferramenta).

Você precisa formatar o disco em drive antes de poder usá-lo.
Passo 2. Clique no botão “Start Verify” e o software começa a escanear o disco e verificar se existem setores ruins. Aguarde até que o processo seja concluído.

Solução #3: Usar software antivírus para verificar a unidade
Existe a possibilidade de que a unidade não formatada seja causada por vírus ou malware, portanto, pode funcionar para verificar a unidade com um programa antivírus confiável. Instale um programa antivírus em seu computador e certifique-se de que seja a versão atualizada e habilitada desde que o Windows é iniciado.
A unidade pode se tornar acessível se algum vírus for detectado e removido. Se isto não funcionar, você pode ter que tentar a formatação.
Solução #4: Formatar a unidade
Agora que as 3 primeiras soluções não funcionam em seu disco, talvez você tenha que prosseguir com o processo de formatação. Aqui está um guia rápido para formatar a partição:
Passo 1. Clique com o botão direito do mouse no menu Iniciar e escolha Gerenciamento de disco.
Passo 2. Em Gerenciamento de disco, clique com o botão direito do mouse na unidade a ser formatada e escolha a opção Formatar, como segue:

Você precisa formatar o disco no drive antes de poder utilizá-lo.
Passo 3. Escolha o sistema de arquivo adequado ao seu disco e clique no botão OK.
Se o Windows não conseguir completar o formato, a unidade pode conter setores ruins. Em tal situação, você pode usar o DiskGenius para verificar e reparar setores ruins.
Como recuperar dados quando a unidade USB diz que precisa ser formatada?
Atenção: Não formatar a unidade antes de recuperar os dados! Pode haver várias maneiras de reparar este erro não formatado, mas a maioria delas acabará com a perda de dados. Seguindo as sugestões do Windows para formatar o drive, será possível acessar o drive novamente.
Entretanto, após a formatação, todos os arquivos no drive serão removidos. Além disso, a formatação do disco tornará a recuperação de dados do drive RAW mais difícil, pois o processo recria o sistema de arquivos e sobrescreve o atual. Assim, o método seguro é, em primeiro lugar, recuperar os dados perdidos: manter a unidade RAW intacta e recuperar os dados com o software de recuperação de partições.
Aqui recomendamos um programa de recuperação de disco rígido confiável – DiskGenius. Este software de recuperação permite aos usuários lidar eficazmente com várias situações de perda de dados, tais como recuperação de disco RAW, recuperar partições formatadas, restaurar partições perdidas, recuperar arquivos/videos/fotos excluídos, recuperar dados perdidos de disco virtual, recuperação de dados RAID, etc. É equipado com algoritmos especializados para procurar dados perdidos quando meu disco rígido externo/USB diz que precisa ser formatado. Se você tem experiência em recuperação de disco RAW, você também pode tentar o editor hexadecimal embutido para recuperar os dados no disco in situ.
Abaixo está o guia passo-a-passo para recuperar dados perdidos de partições não formatadas:
Passo 1. Instale e inicie o DiskGenius a partir de seu computador.
Conecte o drive inacessível ao computador e você poderá visualizá-lo no DiskGenius. Selecione a unidade não formatada e clique na guia Arquivos no painel direito e verifique se os arquivos perdidos podem ser listados aqui. Em alguns casos, o DiskGenius é capaz de mostrar os arquivos perdidos da unidade RAW diretamente após o lançamento do software. Se assim for, você pode simplesmente copiar os arquivos para uma unidade de trabalho e completar a recuperação; se não, prossiga com o próximo passo.

Você precisa formatar o disco em drive antes de poder utilizá-lo
Passo 2. Carregar a divisória de forma inteligente.
Escolha a unidade que você precisa formatar, e clique em Ferramentas > Carregar a divisória de corrente de forma inteligente, como abaixo. Se o erro “Você precisa formatar o disco na unidade antes de usá-lo” for causado por uma corrupção comum do sistema de arquivos e a unidade era NTFS quando estava funcionando, arquivos e pastas serão listados com nomes originais por esta função.
Você precisa formatar o disco em drive antes de poder usá-lo
Após os arquivos serem listados, você pode visualizar os arquivos e salvá-los em um local seguro: escolha os dados e clique com o botão direito do mouse para selecionar Copiar para. Se você também não tiver sorte nesta função, então vá para a etapa 3.

Você precisa formatar o disco em drive antes de poder usá-lo.
Passo 3. Use a função File Recovery (Recuperação de arquivos).

Escolha a partição que diz que precisa ser formatada e clique no botão File Recovery, como mostra a figura abaixo:
Você precisa formatar o disco em drive antes de poder utilizá-lo
Clique no botão Start para que o software execute uma varredura completa e profunda e procure por dados recuperáveis.

Você precisa formatar o disco em drive antes de poder utilizá-lo
Pré-visualizar arquivos encontrados pelo processo de escaneamento e verificar a qualidade da recuperação: clique duas vezes em um arquivo para abri-lo em uma janela pop-up e verifique se o arquivo está danificado ou não.

Você precisa formatar o disco em drive antes de poder utilizá-lo
Salvar e recuperar os dados perdidos. Escolha arquivos e pastas que você deseja recuperar e salve-os em um local diferente.

Fonte: https://www.laptoprepairsecrets.com/p/4-best-solutions-to-fix-usb-drive.html
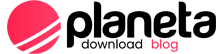







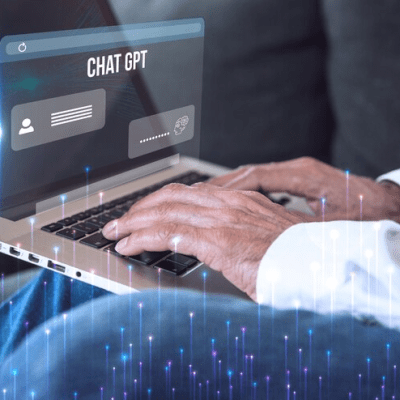



Sem comentários! Seja o primeiro.