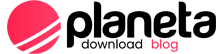Configurando TeamSpeak
O TeamSpeak é um software de VoIP (voz sobre IP) focado em usuários de jogos online.
Esse documento pretende ser um guia para a configuração de áudio do TeamSpeak. Presume-se nesse documento que o leitor já possui configuração de rede e servidores em funcionamento. Futuras versões poderão cobrir esse assunto.
Em caso de dúvidas, pergunte aqui.
Download
O TeamSpeak Client está na sua versão 3.0.0 Beta 18. A versão é compatível com o Windows 95, 98, NT, 2000, Millenium, XP. Para fazer o Download clique aqui
Idioma: Inglês
Existem também outras versões do TeamSpeak (versão 1 e 2). Caso a versão beta não agrade a você muito, é recomendável baixar a versão 2.0: Para baixar clique aqui para fazer o download
Configuração inicial
A primeira coisa que você precisa fazer ao instalar um software de áudio é configurar o áudio. Na janela principal, clique no menu Settings e selecione Sound Input/Output Settings.
Configurando o microfone
O importante na janela que aparecerá é escolher o método de envio de voz (Voice Send Method). A primeira coisa que você tem que fazer é ativar o modo de teste (Activate Local Test Mode), de forma que a luz verde ao lado acenderá (ficará mais clara) quando for o momento em que a voz será transmitida.
Fale no microfone, testando como está o nível de ativação da voz. Ajuste o botão de Voice Activation Level, entre sussurro (whisper) e grito (shout). Certifique-se de que o som somente será enviado quando você estiver falando e não com um suspiro seu ou barulhos do que há à sua volta. Ao mesmo tempo, é importante que sempre que você falar, a luz acenda, indicando que a sua voz será transmitida nesse caso.
- Quanto mais à esquerda estiver o indicador, maior o risco de você ficar enviando mais som do que o necessário, sobrecarregando a sua conexão e a dos seus amigos, e de ficar gerando ruídos desagradáveis.
- Quanto mais à direita estiver o indicador, maior o risco de você não ser ouvido quando falar, ou que seja ouvido apenas aos pedaços, como se estivesse gaguejando.
Então escolha sabiamente o nível e leve pelo menos um minuto nisso!
Resolvendo Problemas
Às vezes essa simples configuração inicial não basta. Em geral, seus amigos vão lhe avisar quando a sua configuração está ruim.
Som baixo ou intermitente
- Verifique o volume de gravação do microfone do Windows. É uma boa idéia deixá-lo no máximo, pois isso é a prática comum. Instruções sobre alteração dos volumes de reprodução e gravação estão mais abaixo.
- Procure não falar baixo demais. Embora isso possa funcionar em conversas entre duas pessoas, quando há várias pessoas falando e uma delas fala em um tom de voz muito mais baixo do que as outras, por efeitos psicológicos, é mais difícil entender e prestar atenção.
Eco e reverberação
Esse é o mais grave problema de configuração que há e gera protestos instantâneos. Ele é chamado pelos profissionais de áudio como efeito Larson, mais popularmente, feedback de áudio
Alto-falante vs. fones de ouvido
Você usa alto-falante ou fone de ouvido? Se você usa alto-falante, provavelmente esse é o problema.
Se você não consegue deixar o seu alto-falante em um volume que o seu microfone não pegue mas você consiga ouvir, então você simplesmente não pode usar alto-falantes. Você vai ter que escolher entre:
- Aderir aos fones de ouvido;
- Desligar o microfone;
- Ser odiado por todos os seus colegas (e pelo editor desse documento).
Configuração de som do Windows
Os sintomas desse tipo de problema de configuração se resumem ao fato de todos os sons serem reenviados tal e qual, sem exceção, e sem ruídos, como se a saída de fone de ouvido e a entrada de microfone estivessem ligadas.
Na verdade é isso mesmo que acontece, só que por software, através das configurações do Windows. O esquema ao lado mostra a como os dispositivos de áudio do Windows interagem entre si e entre o software.
Repare que o som recebido pelo TeamSpeak pode perfeitamente voltar direto para ele próprio, gerando o efeito feedback. O que evita que isso tudo vire uma bagunça são os mixers. Geralmente, o mixer de gravação só pega line-in e microfone, enquanto o mixer de reprodução pega os demais. No entando, às vezes, essas configurações são misturadas para permitir que se grave certos dispositivos especiais, como por exemplo, transformar um Midi em MP3.
- Verifique a configuração de volume do Windows. Clique duas vezes no ícone de volume na sua barra de tarefas. No aplicativo que será aberto, Controle de Volume, clique em Opções, e em Propriedades.
É aqui que você escolhe qual mixer você vai querer.
- Reprodução (Playback) é o mixer para o alto-falante (ou fone de ouvido).
- Marque tudo e clique em Ok para retornar à janela principal.
- Deixe apenas o microfone no mudo. Você não quer ouvir a si mesmo.
- Exemplo
- Gravação (Recording) é o mixer para o software (TeamSpeak).
- Marque tudo e clique em Ok para retornar à janela principal.
- Ponha todos os volumes no máximo.
- Agora você vai ativar apenas o microfone. Repare que aqui você ativa ao invés de emudecer.
- Certifique-se de pôr o wave no mudo para evitar retroalimentação.
- Exemplo