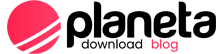OpenOffice.org/Writer/Formatação de textos
Escolhendo a Fonte e o Tamanho do Caractere
Caracteres são letras, números, símbolos (como @, * e $), marcas de pontuação e espaços. Ao começar um novo documento, o texto será exibido na fonte (tipo) e tamanho (medido em pontos) predefinidos pelo Writer. Para obter uma aparência diferente, você pode escolher outros formatos a serem usados pelo Writer. As fontes de letras que o Writer coloca à disposição são as mesmas instaladas no Windows e podem ter diversos tamanhos. Na barra de ferramentas Objetos aparece o tipo e o tamanho da fonte que está sendo utilizada no momento da digitação. Para escolher uma nova fonte de letra, clique na caixa que define o tipo de caractere e selecione a fonte desejada. Para mudar o tamanho dos caracteres, clique na caixa que altera o tamanho e selecione o desejado.
Formatar Caracteres
A barra de ferramentas oferece a você somente a possibilidade de mudar a fonte e o tamanho dos caracteres. Isso é muito prático quando você já sabe qual fonte vai empregar em seu texto. Porém, você possui muito mais opções de formatação escolhendo a opção CARACTERES do menu FORMATAR. Mas, não esqueça de que para utilizar esta opção, você deve primeiramente selecionar o texto. Proceda da seguinte maneira: 1. Selecione o texto; 2. Clique em FORMATAR; 3. No menu que se abre, escolha CARACTERES. Irá aparecer a tela abaixo:
Efeitos do Tipo de Letra
Para aplicar efeitos no texto, tais como a possibilidade de alterar as letras para maiúsculas e minúsculas, mudar a posição do texto, etc., proceda da seguinte maneira: 1. Selecione o texto; 2. Clique em FORMATAR; 3. No menu que se abre, escolha CARACTERES; 4. Clique na guia EFEITOS DO TIPO DE LETRA. Irá aparecer a tela abaixo:
Plano de Fundo
Para aplicar um fundo colorido no texto (sombreamento), proceda da seguinte maneira: 1. Selecione o texto; 2. Clique em FORMATAR; 3. No menu que se abre, escolha CARACTERES; 4. Clique na guia PLANO DE FUNDO. Irá aparecer a tela abaixo: OpenOffice – Writer 13
Formatar Parágrafo
Você pode aplicar diversas formatações em um parágrafo de texto. As principais são: • Recuos e Espaçamentos (Avanços e espaçamentos no Writer) • Alinhamentos • Numeração de Parágrafos • Tabulações • Contornos (Bordas) • Plano de Fundo (Sombreamento)
Recuos e Espaçamentos
Para fins estéticos, você pode modificar a margem e o espaçamento de blocos de textos. Para modificar as margens, proceda da seguinte maneira: 1. Selecione o texto que você quer recuar (avançar no Writer); 2. Na régua, utilize os marcadores de deslocamento para avançar (recuar) o texto;
Formatar Recuos e Espaçamentos
Na régua, você pode somente alterar os recuos (avanços) do texto. Porém, você possui muito mais opções de formatação de parágrafos escolhendo a opção PARÁGRAFO do menu FORMATAR. Mas, não esqueça de que para utilizar esta opção, você deve primeiramente selecionar o texto. 1. Selecione o texto que você quer recuar (avançar no Writer); 2. Clique sobre o menu FORMATAR; 3. Escolha a opção PARÁGRAFO; 4. Escolha a aba AVANÇOS E ESPAÇAMENTO. Nesta janela você pode controlar os avanços dos parágrafos com muito mais precisão do que quando você utiliza a régua. Também nesta janela você pode definir os espaçamentos entre as linhas e entre os parágrafos. Esta opção você só encontra aqui.
Espaçamentos
Você pode aplicar dois tipos de espaçamento em um texto. Espaçamento entre os parágrafos e entre as linhas de um texto. Para aplicar espaçamento, proceda da seguinte maneira, mas, não esqueça de que para utilizar esta opção, você deve primeiramente selecionar o texto. 1. Selecione o texto que você quer aplicar espaçamentos; 2. Clique sobre o menu FORMATAR; 3. Escolha a opção PARÁGRAFO; 4. Escolha a aba AVANÇOS E ESPAÇAMENTO. Você pode escolher aplicar espaçamentos entre os parágrafos, selecionando medidas na caixa Superior e Inferior (Contêiner Espaçamentos). Você pode escolher o espaçamento entre as linhas, escolhendo valores na caixa Entrelinhas.
Alinhamentos
Para mudar o alinhamento do seu texto, primeiramente selecione-o e depois clique em um dos botões de alinhamento, da barra de objetos. Ou se preferir, proceda da seguinte maneira: 1. Selecione o seu texto; 2. Clique no menu Formatar; 3. Escolha a opção PARÁGRAFO; 4. Escolha a Aba Alinhamento; 5. Clique sobre um dos alinhamentos disponíveis.
Tabulações
As paradas de tabulação já estão definidas em intervalos de 2 cm a partir da margem esquerda. Simplesmente pressione TAB para mover o ponto de inserção até a próxima tabulação do parágrafo atual. A primeira linha do texto digitado é alinhada na parada de tabulação. Ex.: - Digite a tabela a seguir teclando TAB antes de cada coluna: Papel Caneta Lápis Borracha Caderno Tinta Pincel Cola Folhas Pastas Livros Agendas - Use a régua para definir uma tabulação em uma determinada posição. Em uma parada de tabulação você pode alinhar texto e números à esquerda (o padrão), ao centro, à direita ou de acordo com uma vírgula decimal. A figura a seguir apresenta os quatro diferentes tipos de parada de tabulação.
Para definir ou alterar o alinhamento da tabulação, clique sobre o botão “Alinhamento da tabulação” no lado esquerdo da régua horizontal, até que esteja na posição desejada. Se você estiver no final do arquivo, os pontos de tabulação definidos valerão também para os próximos parágrafos. Você pode mover uma tabulação existente para a esquerda ou para a direita na linha régua. Neste caso, as colunas de texto ou números ligadas a esta tabulação passarão para a nova posição. Mas antes é preciso selecionar os parágrafos a serem modificados. Para retirar a marca de uma tabulação, basta clicar sobre ela e arrastá-la para fora da linha régua. Se você quiser retirar a marca de tabulação de um texto já digitado, deve selecioná-lo primeiro. Você possui opções mais de formatação de tabulações, escolhendo a aba TABULAÇÃO do menu FORMATAR, opção PARÁGRAFO. Mas, não esqueça de que para utilizar esta opção, você deve primeiramente selecionar o texto. 1. Selecione o texto que você quer aplicar tabulações; 2. Clique sobre o menu FORMATAR; 3. Escolha a opção PARÁGRAFO; 4. Escolha a aba TABULAÇÃO; 5. Digite a posição (medida em centímetros) que você deseja aplicar um tabulação; 6. Escolha o tipo de tabulação (opções de alinhamento do texto); 7. Se necessário, escolha o caractere de preenchimento; 8. Você pode escolher uma nova posição de tabulação, clicando no botão NOVO; 9. Ao término, clique em OK.
Contornos (Bordas)
Você pode aplicar bordas para destacar o seu texto. Para isso, proceda da seguinte maneira: 1. Selecione o bloco de texto no qual você quer aplicar as bordas; 2. Clique no menu FORMATAR; 3. Escolha a opção PARÁGRAFO; 4. Clique na Aba CONTORNOS. Nesta janela, você pode definir o contorno desejado ( total, somente superior, superior e inferior, esquerda e direita, inferior e direita, etc.) na caixa Contornos. Você pode escolher o estilo e a cor da linha do contorno, na caixa Linha. E você pode também escolher uma sombra e a cor da sombra, na caixa Sombras.
Para colocar um Plano de Fundo (Sombreamento)
Se necessário aplicar uma cor ao fundo do texto (sombreamento), proceda da seguinte maneira: 2) Clique no menu FORMATAR; 3) Escolha a opção PARÁGRAFO; 4) Clique na PLANO DE FUNDO; 5) Escolha a cor de fundo, clicando sobre ela; e pronto
Configurar a Página
Configurar a página significa definir: • As margens; • Tamanho do papel em que o texto será impresso; • Numeração das páginas. Para realizar estas configurações, proceda da seguinte maneira: 1. Clique no menu FORMATAR – NÃO é necessário selecionar o texto; 2. Escolha a opção PÁGINA; 3. Clique na Aba PÁGINA; Nesta janela, você pode definir o tamanho das margens (superior, inferior, esquerda e direita) e também definir o tamanho do papel que será usado para imprimir o texto (A4, CARTA, OFÍCIO, etc). Você pode também determinar se quer as páginas numeradas ou não e o estilo da numeração (números arábicos, romanos, letras, etc.).
Imprimir o Texto
Para imprimir o seu texto, clique no botão IMPRIMIR FICHEIRO. Isso fará com que o texto inteiro seja impresso uma única vez. Se você quiser mais opções para imprimir o seu texto, como por exemplo, controlar o número de cópias ou as páginas que deverão ser impressas, proceda da seguinte maneira: • Clique no menu FICHEIRO; • Escolha a opção IMPRIMIR. Você pode escolher a impressora, a área de impressão e o número de cópias.
Revisão Ortográfica
Para fazer a revisão ortográfica do seu texto, coloque o cursor no início do arquivo e clique no botão Ortografia (na barra de ferramentas) ou proceda da seguinte maneira: • Clique no menu Ferramentas; • Escolha a opção Ortografia; • Escolha a sub-opção Verificar. O Writer verifica o documento à procura de erros de ortografia usando o dicionário principal, que contém as palavras mais comuns. Caso uma palavra não conste no dicionário principal, esta será exibida na caixa de diálogo Ortografia e o programa oferecerá escolhas para a correção da possível ortografia incorreta. Atenção: o Writer usa o dicionário da língua portuguesa de Portugal e não do Brasil. Algumas palavras corretas para o português do Brasil não tem a mesma grafia no português de Portugal. • Caso a palavra for um nome próprio, uma sigla ou um termo técnico (que está correto), selecione o botão Ignorar para ignorar a sugestão. • Selecione uma palavra alternativa na lista “Sugestões” ou edite a palavra na caixa “Palavra” e, em seguida, escolha o botão Substituir para fazer a correção.
Cabeçalhos e Rodapés
Cabeçalhos e Rodapés são frases que ser repetem em todo início (cabeçalho) e final (rodapé) de página. Para inserir um cabeçalho ou rodapé, proceda da seguinte maneira: • Clique no menu INSERIR; • Escolha a opção Cabeçalho ou a opção Rodapé; • Escolha a sub-opção Padrão. Ao selecionar estas opções, o Writer cria uma área de cabeçalho, na margem superior, ou uma área de rodapé, na margem inferior. Posicione o cursor dentro desta área e digite o seu texto.
Quebras de Páginas
Sempre que você precisar criar uma nova página para o seu texto, você deve inserir uma quebra de página. Quebra de página é um controle, colocado no texto, que faz com que uma nova página seja criada. Para inserir uma quebra, proceda da seguinte maneira: • Posicione o cursor no local onde a quebra deverá ser inserida; • Pressione CTRL+ENTER. Ou então, • Posicione o cursor no local onde a quebra deverá ser inserida; • Clique no menu INSERIR; • Escolha a opção QUEBRA MANUAL • Clique na opção QUEBRA DE PÁGINA; • Clique no botão OK. Nesta opção você pode escolher entre uma quebra de linha, de coluna ou de página.
Inserir Figuras no Texto
Para inserir uma imagem, proceda da seguinte maneira: 1. Clique no menu Inserir; 2. Escolha a opção Imagem; 3. Escolha a sub-opção Do Ficheiro. Selecione a imagem desejada e clique no botão ABRIR
Inserir Números de Páginas
Para inserir o número da página em todas as páginas, você deve inseri-lo no Cabeçalho ou no Rodapé. Para inserir números de página, proceda da seguinte maneira: 1. Clique no menu Inserir; 2. Escolha cabeçalho ou rodapé (dependendo de onde você quer colocar o número da página) e clique em padrão; Coloque o cursor no local onde deverá ser inserido o número da página; 1. Clique no menu Inserir; 2. Escolha a opção Campos; 3. Escolha a sub-opção Número de Página.