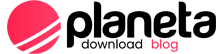Tornando-se profissional em Blender 3D/Telas
Telas
A flexibilidade do Blender com as janelas permite a você criar ambientes de funcionamento personalizado para tarefas diferentes, tais como modelagem, animação e scripting. É frequentemente útil mudar rapidamente entre diferentes ambientes dentro de um mesmo arquivo. Para cada cena, você necessita ajustar o cenário modelando os suportes, pintando através dos materiais, etc. Na imagem de exemplo abaixo, nós estamos no cenário de modelagem.
Todas as mudanças das janelas, como descritas em Interface - Sistema de Janelas e em Interface - Tipos de Janela, são exibidas dentro de uma tela. Se você mudar suas janelas em uma tela, outras telas não estarão afetadas, a cena que você está trabalhando será a mesma em todas as telas.
Para executar cada uma destas principais etapas criativas, o Blender tem um jogo de telas predefinidas, que exibe os tipos de janelas que você necessita para um trabalho rápido e eficientemente:
- 1-Animation: Criando personagens e animando objetos respectivamente.
- 2-Model: Criando personagens, e outros objetos.
- 3-Material: Pintando superficies e texturizando.
- 4-Sequence: Editando cenas de um filme.
- 5-Scripting: Documentação do seu trabalho, e escrevendo suas animações.
O Blender classifica estes arranjos de tela automaticamente na ordem alfabética. A lista está disponível através do menu SCR no cabeçalho da janela Preferências de Usuário em (Screen and Scene selectors). Para mudar para a tela seguinte alfabeticamente pressione Ctrl + → e Ctrl + ← para voltar à tela anterior.
Por padrão cada arranjo de tela é gravado pela última vez que foi usada. Selecione um arranjo diferente para mudar de tela.
Adicionando uma nova Tela
Quando você clica no ícone para abrir as opções, você deve ter percebido a opção Add New, que adiciona um novo layout de janela. Clique em ( (Arquivo:Manual-Part-I-Interface-Screens-AddView-Button.png) ) e em seguida Add New. Quando ele é clicado, um novo arranjo baseado na tela atual é criado. Você pode renomeá-la iniciando com algum número, para ficar de uma forma organizada entre os tipos de telas. Para isso basta posicionar o ponterio do mouse e clicar para editar.
Deletando uma Tela
Para deletar uma tela, clique no ícone (Arquivo:Manual-Part-I-Interface-Screens-DeleteView-Button.png) e confirme na mensagem que é exibida, em seguida é deletada a tela atualmente aberta.
Salvando uma Tela
Caso tenha uma tela que você goste e queira que fique como padrão, configure o mesmo e tecle Ctrl + U para salvar as configurações.
Sugestões
Arranjos adicionais
Com as várias ferramentas disponíveis, é preciso então criar outros arranjos de tela para completar a lista do Blender. Você pode adicionar as seguintes telas:
- UV Layout
- Lighting
- Painting
| Salvando os padrões |
| Com alguns arranjos criados, você pode Teclar Ctrl + U para salvar como padrão. |
E para deletar, é só clicar no X e confirmar, a tela será excluída.
texto adaptado de Wiki Blender imagens retiradas dos tópicos em português