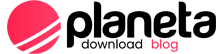UnrealEd/Funcionamento
Trabalhando no editor
O UnrealEd tem um funcionamento parecido com um software de modelagem 3D. O espaço disponível para construir o mapa é sólido, para fazer o seu mapa você usa formas primitivas e subtrai do espaço sólido criando "buracos" onde o jogador pode passar. É um pouco difícil entender no começo, mas se você já usou softwares de modelagem fica mais fácil.
O editor roda dentro da engine do jogo, por isso é preciso no mínimo um PC que rode o jogo com o máximo de desempenho e qualidade para obter melhores resultados. Todas as luzes e sombras são visualizadas dentro do editor.
Pra fazer mapa você vai usar duas coisas: brushes e actors. Brushes é a estrutura do mapa (paredes, teto, ...). E actors é tudo que povoa seu mapa, luzes, coisas móveis, efeitos especiais, ...
Interface
Em View → Viewpoints você pode mudar a disposição das janelas.
Elementos básicos
| Ferramentas | |
| Câmera: use os botões esquerdo ou direito ou ambos ao mesmo tempo e mova o mouse para mover a câmera. No viewpoint 2D você dá zoom in e zoom out usando os dois botões ao mesmo tempo. | |
| Edição de vértices: Selecione o brush, agora para selecionar um ou mais vértices use o botão esquerdo + ctrl + alt. Há também um segundo método: saia do modo de edição de vértices, com botão esquerdo marque um vértice com o pivô (cruz vermelha). Para arrastar o vértice selecionado use o botão esquerdo + alt, ou no modo 3D use os dois botões do mouse ao mesmo tempo. (Num dos viewpoints você pode selecionar o botão que deixa os vértices mais fáceis se serem selecionados**) | |
| Escalonamento: Com ctrl + botões do mouse você pode mudar o tamanho de um brush. | |
| Rotação: Com esse botão ativo você rotaciona um objeto selecionado. Use ctrl + botões do mouse. | |
| Texture pan: com esses botões você pode arrastar uma textura, alinhando livremente com ctrl + botão esquerdo. | |
| Recorte de brush: entra no modo de recorte de brushes. | |
| Polígono livre*: Desenha um polígono livre. Coloque pivôs em cima dos vértices de outros brushes para marcar o desenho do brush, depois com o botão direito você pode criar um brush com a espessura desejada. | |
| Arraste de faces*: Selecione dois vértices de um brush, depois você pode arrastar aquela aresta com ctrl + botão direto. | |
| Terreno: Entra no modo de criação de terrenos por mapas de altura (No UnrealEd 2 o mesmo botão foi usado para criação de terrenos por BSP, os mapas de altura não estão disponíveis no UnrealEd 2) | |
| Matinee*: Entra no modo de edição de sequências de animação. | |
| Edição de geometria*: ??? | |
| Clipping tool: Com esses botões você pode cortar ou dividir brushes em dois. Com a ferramenta de clip ativa vá no viewpoint 2D e coloque dois pontos num brush selecionado (as marcas são colocadas em cima de vértices), a linha vermelha indica qual lado será deletado do brush. | |
| Brushes: Use o botão direito sobre uma das formas primitivas para abrir um menu onde você pode definir o tamanho do brush. Com o esquerdo você adiciona o brush. Use Ctrl + Shift + botão esquerdo para selecionar um ou mais brushes inteiro no modo de visualização texturizada. Use Ctrl + botões esquerdo / direito + Shift (shift é opcional) para mover um brush selecionado. (No UnrealEd 3 existem algumas propriedades a mais. No UnrealEd 3 o botão que cria terrenos via BSP também foi mudado) | |
| Adicionar / Subtrair: Com esses botões você adiciona um brush ou subtrai um brush. O espaço para fazer o mapa é sempre sólido, então primeiro subtraia pra depois adicionar. Brushes sólidos (adicionados) são azuis e não sólidos (subtraídos) são amarelos.
Interseccionar / Desinterseccionar: Intersect e Deintersect recortam o brushbuilder, subtraindo dele o espaço onde ele está atravessando outros brushes. Intersect faz isso pelo lado sólido, recortando do brushbuilder todos o espaço subtraido que ele está atravessando. Deintersect faz o contrário, recorta do brudhbuilder todo o espaço sólido que ele está atravessando. | |
| Adicionar brush especial: com esse botão você adiciona um brush com propriedades pré definidas dentre as disponíveis na lista. Escolha uma forma para o brushbuilder vermelho e coloque-o onde você quer, depois adicione o brush especial. (não sólidos são verdes e semi sólidos rosas) | |
| Mesh estática*: Adiciona uma mesh estática. Meshes estáticas são azul claro (ciano). | |
| Brush móvel: Adiciona um brush móvel. Brushes móveis são roxos. | |
| Anti portal*: Adiciona um anti portal. Anti portais são laranjas. | |
| Volume*: Adiciona um volume. Volumes são rosa claro. | |
| Atores: Esconde ou mostra os atores selecionados, ou mostra todos. | |
| Busca: Busca um ator pelo nome da classe. Achando o ator o editor pode automaticamente ir até ele, colocando a câmera exatamente na frente daquele ator. | |
| Seleção: Inverte a seleção. | |
| Renderização | |
| Realtime preview: ativando esse botão o editor mostra um preview das luzes e sons do mapa em tempo real. Texturas animadas e a zona do céu também são mostrados em tempo real. | |
| Modo wireframe: Mostra apenas polígonos. | |
| Modo uso texturas: Cada textura fica com uma cor diferente, para fins de cálculo do uso das texturas na memória.** | |
| Modo cortes de BSP: Mostra os cortes de BSP no mapa, cada corte aparece com uma tonalidade diferente.** | |
| Modo texturas puras: Mostra apenas as texturas sem iluminação. | |
| Modo luz pura*: Não mostra as texturas, apenas as sombras e luzes para fins de ajuste na claridade / escuridão do mapa. | |
| Modo Luzes Dinâmicas: Mostra as texturas e luzes do mapa mais ou menos como o mapa é dentro do jogo. | |
| Modo Zone Portal: Mostra as zonas com diferentes cores, e também os cortes do BSP do mapa (os cortes são as cores mais claras e escuras dentro da mesma zona).** | |
| Modo complexidade*: Mostra a complexidade do mapa para fins de performance. Quanto mais verde mais aquela área é renderizada rapidamente, quanto mais vermelho mais demorada é renderização daquilo. | |
| Funcionamento geral | |
| Seleção: Com o botão direito em qualquer brush, mesh ou ator você abre um menu com diversas opções. O mesmo vale para faces de brushes, você abre um menu com propriedades daquela superfície ao mesmo tempo que seleciona aquela face / textura. Clique no vazio para desselecionar. Use CTRL + Alt + Shift (shift é opcional, caso queria selecionar mais coisas sem desselecionar as anteriores) + botão esquerdo do mouse para arrastar uma caixa de seleção. Toda vez que você seleciona alguma coisa, o editor muda para um cor mais brilhante para dar destaque. | |
| Texturas: Para selecionar ou desselecionar uma face de um brush use CTRL + botão direito do mouse. Abra o browser de texturas e selecione qualquer uma. | |
| Atores: os atores são luzes, armas, itens, etc. Para adicionar um use o botão direito do mouse em qualquer viewpoint 2D (neste caso o editor põe o ator automaticamente na altura média do lugar que você clicou) ou diretamente no 3D onde você quer que o ator apareça. Aparecerá um menu com todas os atores disponíveis, selecione um e ela será adicionada no seu mapa. Para adicionar um ator que não esteja na lista vá no browser "actor classes", selecione uma classe e ela deverá aparecer no menu do botão direito. Para selecionar uma ou mais entidades use CTRL + clique. | |
| Brushbuilder: o brush vermelho é o formato e tamanho do próximo brush que você irá adicionar no espaço. | |
| Order to last / to first: sempre que você adiciona um brush ou duplica um ou mais brushes, aquele(s) brush(es) é(são) automaticamente colocado(s) em order to last. Na hora do rebuild, o editor processa os brushes pela ordem que você adicionou eles no mapa. Assim um brush subtraido "apaga" os brushes sólidos que estão dentro dele, ou a parte dos sólidos que está dentro do brush subtraído. Você deve inverter a ordem e fazer o editor primeiro subtrair pra depois adicionar quando isso acontecer. Muitas vezes esse procedimento pode criar ou solucionar problemas no seu mapa. | |
| Rebuild: O UnrealEd não trabalha com brushes em tempo real, nem com lightmaps. Sempre que você mudar uma luz de posição, intensidade ou mudar os brushes, você tem que fazer o rebuild (reprocessamento) do mapa para visualizar as alterações feitas. Você pode dar rebuild de tudo ou só de uma parte. | |
| Renderização 3D: Nas duas versões do UnrealEed o editor faz renderização do mapa com a própria engine do jogo (aceleração via software no UnrealEd 2 e aceleração direct3d no UnrealEd 3). Apesar disso a renderização no editor é ruim, quase sempre é preciso carregar o mapa dentro do jogo para ver o resultado real. | |
* Disponível apenas no UnrealEd 3
** No UnrealEd 3 as meshes estáticas não são afetadas por esse modo, continuam sendo mostradas normalmente, apenas os brushes BSP são afetados