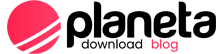Usuário:Cláudio Martinelli
APOSTILA DEBIAN-BR-CDD GNU/LINUX
O QUE É SISTEMA OPERACIONAL ?
O Sistema Operacional é um conjunto de programas que faz a comunicação entre o usuário e o computador. Ele responsável, por exemplo, pelo gerenciamento de recursos e periféricos (como memória, discos, arquivos, impressoras, CD-ROMs, etc.) e a execução de programas. Um sistema operacional composto pelo Kernel e um conjunto de ferramentas.
ERA UMA VEZ...
Há muito tempo atrás houve uma época em que o uso e desenvolvimento de Software Livre eram a regra, e não a exceção. Nos anos 50 e 60, por exemplo, a idéia de vender software era praticamente nula. Isso porque, existiam tão poucos computadores no mundo, que o valor real estava na máquina em si, e não nos programas.
É fácil de entender isso já que falamos de uma época de descobertas, em que o computador ocupava uma sala ou andar inteiro de um prédio, pesava toneladas e usava cartões perfurados. Era óbvio que deste modo o interesse maior ficasse com as máquinas, já que eram algo novo, enquanto que os programas não passavam de velhas fórmulas matemáticas.
Somente após a década de 70 com a invenção do microcomputador que a situação começou a mudar. Adquirir um computador já não representava gastos de milhões de dólares e o acesso a eles era um pouco mais fácil, o que fez o número de usuários aumentarem a tal ponto que passou ser possível (e viável) vender software, ao invés de distribuí-lo gratuitamente. A situação se alterou de tal forma que o software tornou-se relativamente mais importante que o hardware, e, portanto os fabricantes passaram a vender os aplicativos, sem fornecer o código fonte, além de impor restrições à redistribuição dos programas.
Em quanto isso...
Em 1983 Richard Stallman, um brilhante programador do MIT (Massuches Information Tecnlogy), ficou muito aborrecido quando viu o resultado de um trabalho acadêmico em que participara ser vendido pelo MIT a uma empresa e ser "trancado" para sempre por trás de contratos de licença impenetráveis. Com isto Stallman pediu demissão e formalizou o conceito de Software Livre em um manifesto no qual apresentava e discutia a definição e a versão inicial da licença de uso de um programa livre: a licença GNU, também conhecida como GPL (General Public Licence ou Licença Pública Geral). Para defender seus ideais Stallman fundou a Free Software Foundation (FSF) que defende o conceito de Software Livre, coordena o projeto GNU e colabora na defesa da liberdade de programação. O termo GNU significa 'GNU is not Unix' e o objetivo do projeto é criar um sistema operacional e aplicativos livres para as pessoas usarem. De 1985 para cá o projeto criou compiladores, bibliotecas, editores de texto e centenas de outros programas. Muitos programas foram agregados e outros seguiram a filosofia de Software Livre. Hoje além de manter e desenvolver vários aplicativos, a FSF trabalha também no campo social incentivando e atuando na inclusão digita em vários países.
VANTAGENS
Vivemos numa era onde a aquisição de vantagens se faz parecer necessária em tudo que negociamos pessoal ou profissionalmente. Desvantagens não são mais aceitas e minimizá-las ao máximo uma tarefa constante. Saber as reais vantagens e desvantagens do Software Livre é o que veremos a seguir.
CUSTO SOCIAL
O desenvolvimento de Software Proprietário é orientado para o benefício do fabricante enquanto que o do Software Livre é orientado para o benefício de seus usuários. Os lucros decorrentes das vendas de Software Proprietário são sempre privatizados, enquanto que os frutos da produção de Software Livre tornam-se disponíveis para toda a comunidade. Assim que disponibilizado como Software Livre, um aplicativo torna-se um bem público, cuja utilização e evolução é determinada pela comunidade de usuários.
O MINIX
O Minix é uma versão do Unix desenvolvido por Professor de Ciência da Computação Andrew S. Tanenbaum, porém, gratuíta e com o código fonte disponível. Isso significa que qualquer programador experiente pode fazer alterações nele. Ele foi criado originalmente para uso educacional, para quem quisesse estudar o Unix "em casa". No entanto, vale citar que ele foi escrito do “zero” e apesar de ser uma versão do Unix, não contém nenhum código do Unix e por isso pode ser distribuído gratuitamente.
O SURGIMENTO DO LINUX
Linus Torvalds, era um estudante de Ciências da Computação da Universidade de Helsinki, na Filândia e em 1991, por hobby, Linus decidiu desenvolver um sistema mais poderoso que o Minix. Para divulgar sua idéia, ele enviou uma mensagem a um grupo pela Usenet (uma espécie de antecessor da Internet). No mesmo ano, ele disponibilizou a versão do kernel (núcleo dos sistemas operacionais) 0.02 e continuou trabalhando até que em 1994 disponibilizou a versão 1.0. Até o momento em que este artigo estava sendo escrito, a versão atual era a 2.6. O Linux é um sistema operacional livre e é uma re-implementação das especificações POSIX (padronização da IEEE, Instituto de Engenharia Elétrica e Eletrônica) para sistemas com extensões System V e BSD. Isso signfica que o Linux é bem parecido com Unix, mas não vem do mesmo lugar e foi escrito de outra forma.
Eis a tradução para o Português da mensagem de Linus enviada ao grupo de usuários: De:Linus Benedict Torvalds (torvalds@klaava.Helsinki.FI) Assunto:[comp.os.minix] Free minix-like kernel sources for 386-AT Newsgroups:comp.archives Data:1991-10-05 09:24:25 PST Archive-name: auto/comp.os.minix/Free-minix-like-kernel-sources-for-386-AT
Você sente falta dos dias do Minix/1.1 quando homens eram homens e escreviam seus próprios drivers? Você está sem nenhum projeto legal e está ansioso para mexer num sistema operacional que você possa modificar para atender às suas necessidades? Você está achando chato quando tudo funciona no minix? Não ficar mais a noite inteira tentando arrumar um programa legal? Então esta mensagem pode ser para você.
Como eu disse há um mês (?) atrás, eu estou trabalhando numa versão grátis dum similar para o Minix, para computadores AT-386. Ela finalmente atingiu o estágio onde já é usável (apesar de talvez não ser, dependendo do que você quer), e eu estou a fim de colocar (online) o código fonte para uma distribuição melhor. É apenas a ver- são 0.02 (com mais um patch) mas eu já rodei bash/gcc/gnu-make/gnu-sed/ compress dentro dela.
Códigos fontes para este hobby meu podem ser encontradas em nic.funet.fi (128.214.6.100) no diretório /pub/OS/Linux. O diretório também contem alguns arquivos README e um conjunto de arquivos para permitir trabalho no Linux (bash, update e GCC, o que mais você queria? :-). O código-fonte do kernel está disponível por inteiro, porque nenhum do código do Minix foi usado. Os códigos-fontes das bibliotecas são apenas parcialmente abertos, portanto não podem ser distribuidos. O sistema pode compilar "como está" e é provado que funciona. (hehehe) Código-fonte dos programas (bash e gcc) podem ser encontrados no mesmo FTP em /pub/gnu. PERIGO! AVISO! NOTA! Este código fonte ainda precisa do Minix/386 para compilar (e o gcc-1.4.0, ou o 1.3.7, não testei) e você precisa do Minix para configurá-lo, então ele ainda não é um sistema por si só para vocês que não tem o Minix. Eu já estou trabalhando nisto. Você também precisa ter um jeito hacker (?) para configurá-lo, então para aqueles torcendo por uma alternativa ao Minix/386, me esqueçam. Ele é atualmente para hackers com interesse no 386 e no Minix. O sistema precisa de um monitor EGA/VGA e um disco rígido compatível (IDE serve). Se você ainda está interessado, pegue no FTP o readme/relnotes e/ou me mande um e-mail para saber mais. Eu posso (bem, quase) ouvir vocês perguntando para si mesmos: porquê? O Hurd vai sair em um ano (ou dois, ou em um mês, quem sabe), e eu já tenho o Minix. Este é um programa feito por e para hackers. Eu gostei de fazer ele, e alguém pode começar a olhá-lo e até mesmo modificá-lo às suas necessidades. Ele ainda é pequeno para entender, usar e modificar, e eu estou otimista em relação a algum comentário que vocês tenham a fazer. Eu também estou interessado em alguém que tenha escrito alguns dos utilitários/ bibliotecas para o Minix. Se o seu trabalho pode ser distribuído publicamente (registrado ou mesmo domínio público), eu gostaria de ouvir comentários de vocês, e para que eu possa adicioná-los ao sistema. Eu estou usando o Earl Chews estdio agora mesmo (obrigado, Earl, por um sistema que funciona), e trabalhos similares seriam bem-vindos. Seus (C)'s obviamente serão mantidos. Me deixe uma mensagem se você quer deixar que a gente use seu código.
O que é uma Distribuição GNU/Linux?
Nos primeiros anos de existência do Linux, Linus Torvalds simplesmente disponibilizava o kernel e alguns comandos bem básicos. O usuário tinha que arranjar todos os demais programas, compilá-los, configurá-los, etc. Como isso é trabalhoso até mesmo para um hacker, alguém teve a brilhante idéia de disponibilizar os programas principais pré-compilados, de tal forma que o usuário só precisasse pegá-los e instalá-los. Assim nasceu a primeira distribuição, a MCC (Manchester Computer Centre) da Universidade de Manchester. Depois dela, surgiram (e desapareceram) várias distribuições, com diferentes características. Atualmente as mais conhecidas são Debian, Slackware, RedHat (idem Fedora Core), Mandriva(Mandrake + Conectiva), SuSE (Novell) e Gentoo.
A Estrutura de diretórios do GNU/Linux
/bin - os programas básicos do sistema estão aqui. comandos do shell e outros /boot - LILO boot-related files /dev - Block and character device files. /etc - Arquivos de configuração e inicialização do sistema. /home - Diretório dos usuários, menos o do root. /lib Essential libraries (like the system C library and kernel modules). /mnt - Diretório de montagem. /opt Optional software packages. Slackware installs KDE to this location. /proc Proc filesystem mountpoint for kernel interaction. /root - Diretório do root. /sbin Programas que somentes são executados pelo root. /tmp Diretório temporário do sistema. /usr User-related programs such as X11, netscape, and pine. /var System log files, lock files, mail spools, and printer spools.
Debian GNU/Linux
O Debian é uma organização formada por voluntários de várias partes do mundo, está dedicada a desenvolver software livre e promover os ideais da Free Software Foundation. Debian está vinculada a um contrato social no qual garante aos seus usuários e desenvolvedores a certeza de continuidade do projeto, isso porque não está vinculada a uma empresa específica e sim a uma comunidade e essa, por sua vez, possui diversas cópias do sistema, os chamados mirrors. Esses mirrors é o que garante a sua continuidade.
Um ponto de destaque é que as suas versões somente são disponibilizadas aos
usuários após rigorosos testes de qualidade e, caso algum problema ainda venha a ocorrer eles serão solucionados em um prazo mínimo após a sua comunicação à comunidade de desenvolvedores.
Debian foi a primeira distribuição Linux a incluir um sistema de
gerenciamento de pacotes para instalação e remoção fácil de software. Isso dá uma maior usabilidade ao usuário na hora de administrar o seu sistema.
Caso o sistema precise de alguma atualização, essa etapa será muito
simples pois, após o processo de instalação o sistema irá ajustar essa operação para que isso seja feito de maneira objetiva e prática.
Além disso, Debian é reconhecidamente a mais segura, maior e mais estável
distribuição Linux.
GNOME
GNOME (GNU Network Object Model Environment) é um ambiente gráfico desktop gratuito e software livre para sistemas UNIX. É o ambiente desktop oficial do projeto GNU e incluído em muitas distribuições GNU/Linux e BSD. O projeto nasceu em Agosto de 1997 por Miguel de Icaza com o esforço de criar um ambiente desktop inteiramente livre para sistemas livres.
Conhecendo o GNOME
O GNOME é conhecido por sua simplicidade de configuração e customização, por padrão ele trabalha com dois painéis, o primeiro na parte
superior da tela, aonde se localizão os menus de Aplicações e Ações, a área de notificação, relógio/data e controle de volume. No segundo painel que se localiza na parte inferior da tela se encontram o mostrar/esconder área de trabalho, a lista de janelas e o alternador de áreas de trabalho, no Desktop do GNOME se encontram os ícones ( computador, pasta pessoal do usuário, documentação, instalar programas, lixeira e ajuda on-line.
Painel Superior . Menu de Aplicações
Neste menu se localizam as aplicações do sistema, aonde são organizados por grupos de aplicativos (Acessórios, Desenvolvimento, Escritório, Gráficos, Internet, Jogos, Multimídia, Outros, Preferências, Sistema). Em resumo é no menu de aplicações que você irá chamar os aplicativos que queria usar, por exemplo, se eu quiser ouvir música basta ir em multimídia e clicar em XMMS, ou queira usar um editor de texto, basta ir em Escritório e clicar OpenOffice.org Writer.
. Menu de Ações No Ações, se encontram as opções Executar uma Aplicação, Procurar Arquivos, Documentos Recentes, Capturar Imagem da Tela, Travar Tela e Sair. Em resumo nele se encontram ferramentas para explorar as capacidades do GNOME, é por ele que eu procuro um arquivo, executo um aplicativo que não se encotra no Menu de Aplicações e aonde você pode sair do GNOME ou mesmo reiniciar/desligar o seu GNU/Linux.
Painel Inferior
. Mostrar/Esconder área de trabalho Este “botão” tem a função de minimizar todas as janelas abertas no desktop, desta maneira você pode executar algum ícone ou administrar algum arquivo que se encontra sob seu desktop, o mesmo também tem a função de mostrar todas as janelas abertas ao se clicar novamente.
. Lista de Janelas É aonde se encontram os links das janelas de aplicativos abertos, tais links funcionam como botões, sendo que ao ser clicado em determinado link o aplicativo correspondente toma a frente aos demais aplicativos abertos.
. Alternador de Áreas de Trabalho
O Alternador possibilita expandir o número de áreas de trabalho do GNOME,
possibilitando você tenha vários aplicativos abertos em áreas diferentes, a
primeira impressão que se tem é de que não serve para muita coisa e até mesmo
que complica, mas ele é de fato uma ferramenta com um conteúdo de organização
muito grande, eis um exemplo:
Suponhamos que você tem muitos aplicativos e seu desktop ficou lotado de janelas, por que não separar por exemplo as janelas em áreas diferentes, você pode colocar numa área todas as janelas de aplicativos de escritório, em outra aplicativos multimídia e numa outra os aplicativos de internet, desta maneira os aplicativos ficam separados por grupos em áreas direntes.
Customizando os painéis
O GNOME tem em seus pontos fortes a customização, nos paineis do GNOME se pode entre outras coisas alterar o tamanho, cor, transparência, posicionamento e menus. Para fazer tais modificações basta clicar com o segundo botão do mouse sobre o painel desejado irá abrir o seguinte menu ao lado
Neste menu existem as opções de adicionar novas funcionalidades ao painel, criar um novo painel, excluir o painel selecionado e as Propriedades do painel (veja imagens abaixo).
Na primeira janela você poderá alterar a disposição colocando o painel no
topo, ao fundo, à esquerda e à direita do deskop; Além de determinar qual é o tamanho desejado, Expandir ou não, optar para que tenha o comportamento de auto-esconder e só aparecer quando o cursor do mouse passar sobre ele, e se preferir pode optar para deixar botões para que o painel se esconder.
Na segunda janela é para o tratamento do fundo, nele se pode determinar se o
painel usará o tema do sistema, ou terá uma cor sólida, ter diferentes graus de transparências ou usar uma imagem.
Quando estiver customizando seu painel você notará que o GNOME não dispoe do
botão “aplicar” como em outros gerenciadores de janelas e sistemas operacionais, simplesmente a medida que se vai alterando será feito em tempo real, portanto não precisa de um visualizador, para voltar como antes basta retroceder o que foi feito.
Alterando o Desktop
Na área de trabalho do GNOME se econtram icones (lançadores) e demais arquivos, para organiza-los basta clicar com o segundo botão do mouse sobre o plano de fundo (papel de parede) e aparecerá um menu aonde se poderá abrir um terminal, criar diretórios (pastas), criar ícones (lançadores) e documentos, além de se poder organizar os ícones por nome e mante-los alinhados.
Clicando em Alterar Fundo de Tela, abrirá a janela de Preferências de Plano
de Fundo, que gerencia as imagens e cores do plano de fundo da area de Trabalho. Nele se encontra uma lista com os papéis de paredes ja adiconados, para adicionar novos papéis basta clicar em “Adicionar Papel de parede”, aonde aparecerá um quadro para adicionar o novo papel , depois de adicionado, pode se determinar o estilo do plano de fundo optando pelas opções “centralizado, Toda a tela, Dimencionado e Lado a lado”. Caso opte por não se ter papel de parede no plano de fundo, a opção “Cores da área de trabalho” pode dar opção de “cor sólida” para dar apenas um tom de cor a escolha ou usar as opções gradientes vertical e horizontal mesclando duas cores.
Temas
O GNOME tem um sistema de temas bem avançado e absolutamente simples de congurar. Nele se pode usar temas prontos, ou temas apenas para aplicações, bordas de janela e ícones.
Para configurar os temas do GNOME, vá em Menu Aplicações > Preferências > Tema. O Preferências do Tema lhe mostrará os temas instalados, para escolher um novo tema basta selecionar o tema desejado que instantâneamente o GNOME mudará para o tema escolhido, sem ter que clicar em OK ou Aplicar.
Suponhamos que você gostou de um tema mas não dos ícones ou das bordas da janela, sendo assim clique em “Detalhes do Tema”, será aberto uma janela dando opções de controles, borda de janelas e ícones; Assim basta escolher uma nova opção de borda de janela para que somente altere as bordas, ou escolher um novo conjunto de ícones, ou mesmo mudar o controles (o tema interno das janelas)
Caso queira adicionar um novo tema basta acessar http://art.gnome.org neste
sítio da rede há milhares de temas, papéis de paredes, ícones e bordas de
janelas a disposição para download. Ao fazer o download de um tema para
instala-lo basta clicar no botão “Instalar Tema...” e indicar o caminho do
tema baixado, ou abrir o gerenciador de arquivos Nautilus e simplesmente
arrastar e soltar o tema até a janela de Preferências do Tema que a instalação
será feita.
Aplicativos
Nautilus
O Nautilus é um gerenciador de arquivos, com ele se pode explorar facilmente a arvore de arquivos, manusear os arquivos (copiar, mover, colar, renomear), criar diretórios, manusear imagens, usando em conjunto o file-roller se pode compactar/descompactar arquivos e diretórios nos mais diferentes formatos, acessar outros computadores em rede, também pode se alterar o papel de parede da área de trabalho.
Mozilla-Firefox Aplicações >> Internet
O navegador padrão do Debian-BR-CDD é o Mozilla-Firefox, ao invés do Epiphany, o firefox foi escolhido por ser usado pela maioria dos usuários que desenvolvem o projeto.
O Mozilla-firefox é o representante da nova geração de navegadores da internet, possui novas ferramentas que deixa sua navegação muito mais rápida e segura. Entre suas funcionalidades estão: Navegação por abas, é um recurso que muda a forma de você usar a internet permitindo que se abra links de uma página em abas em segundo plano, podendo continuar lendo a página sem interferência e então quando você quiser ver as páginas abertas pelos links basta apenas mudar de aba. A navegação por abas torna muito fácil acompanhar muitas páginas ou websites de uma vez só, permitindo que visualize todos eles em uma única janela no navegador. É fácil navegar entre as abas, basta apenas clicar na aba para ver a página. As Abas carregam em segundo plano portanto você percorre a web mais rapidamente e continua organizado. Para usar a navegação por abas, pressione a tecla Ctrl enquanto clica no links web, ou clique com o botão do meio do mouse.
- Bloqueio de pop-up. O firefox efetivamente bloqueia janelas pop-up não requisitadas enquanto permanece exibindo aquelas que você realmente quer ver. O bloqueio de pop-up e uma listas de exceções formam um mecanismo simples de usar. Quando o Firefox bloqueia uma janela de popup, você verá um ícone na barra de status. Clique neste ícone para mostrar a lista de sites que o firefox não bloqueia popup e então desbloqueie a janela de popup se você quiser. Sistema de pesquisa. Uma das tarefas mais comuns na web é realizar pesquisas. Essa era a percepção dos desenvolvedores do firefox quando eles projetaram o navegador e o resultado é o melhor sistema de pesquisa em um navegador disponível hoje em dia. A direita da barra de ferramentas esta a barra de pesquisa, permitindo realizar pesquisas web de maneira mais fácil e conveniente. Basta apenas pressionar as teclas Ctrl+k ou clicar no campo de pesquisa, digitar o que se quer pesquisar e pressionar Enter. O Firefox no Debian-BR-CDD vem com suporte para pesquisas no Google, Yahoo!, Amazon.com, Creative Commons, dicionário, eBay e pacotes do Debian. Mas você pode adicionar vários outros serviços de pesquisas bastando abenas clicar na opção “Adicionar...”, de imediato será aberto o website do mozdev brasileiro tendo várias opções para serem adicionadas no menu de pesquisa do firefox. Localizar texto. O firefox tem um sistema de localição de texto bem avançado e prático, indo em Editar >> Localizar... ou simplemente apertando as teclas Ctrl+f aparecerá na parte inferior do navegador a barra de localizar, para pesquisar basta digitar a palavra ou parte dela que imediatamente aparecerá marcado na cor verde palavras pesquisadas ou palavras que parte delas se coincidem com o texto pesquisado, para seguir a procura basta clicar no botão “Próxima” ou voltar clicando em “Anterior”, além de se ter as opções de realçar e diferenciar letras maiúsculas de minúsculas.
Extenções. As Estensões são pequenos programas (ou plug-ins) que adicionam novas funcionalidades ao firefox. Pode ser qualquer coisa, de um botão na barra de ferramentas a uma funcionalidade completamente nova, como gestos de mouse, metereologia, bloqueio de propagandas, ferramenta de zoom, tradução, etc. O interessante das extensões é que permite ao firefox permanecer pequeno e ágil. Para instalar uma extenção no firefox basta clicar no menu Ferramentas >> Extensões e clicar em Baixar mais extensões, abrirá uma nova janela da página de extenções da Fundação Mozilla (https://addons.mozilla.org/extensions/), agora é escolher uma extenção que lhe agrade e clicar em “Install Now”, logo a janela de Intalação de programas abrirá mostrando informações do que será instalado, caso concorde clique em “Instalar agora”.
depois basta reiniciar o firefox, que extenção já estará instalada.
OBS: Algumas extenções depois de instaladas precisam ser configuradas no firefox.
Suporte a RSS - O firefox tem suporte nativo ao RSS, mas o que é RSS?
RSS é um formato de distribuição de informações pela Internet, como notícias. Ao usar RSS, você fica sabendo imediatamente quando uma informação do seu interesse é publicada, sem que você tenha de navegar até o site de notícias. Quando você acessa um website que oferece o RSS como serviço, o firefox irá lhe informar mostrando um simbolo na cor laranja no canto inferior a direita, para adicionar basta clicar com o primeiro botão do mouse sobre o simbolo do RSS no canto inferior do firefox e escolher uma das opões oferecidas pelo website, logo abrirá a janela para adicionar o RSS, no quadro Nome, renomeie como quer que apareça no firefox, em Criar em, sugiro que escolha a opção “Bookmarks Toolbar Folder” que nada mais é que a barra dos favoritos, depois clique em adicionar, será inserido um icone RSS na barra dos favoritos, basta clicar no ícone para ver as últimas notícias (no caso do exemplo do jornal Folha de São Paulo).
Gaim
O Gaim é um comunicador instantâneo que permite que você converse com seus amigos do ICQ, MSN Messenger, Yahoo, IRC, AIM, Jabber, Gadu-Gadu e Zephyr usando apenas um programa. Com ele você pode conectar a diversas redes de comunicadores simultaneamente, dessa forma você precisa apenas dele para conversar com todos.
XChat IRC
O XChat é um cliente de IRC (Internet Relay Chat), com ele se pode acessar várias redes de IRC ao mesmo tempo.
GIMP
GIMP (GNU Image Manipulation Program) como seu próprio nome já diz, ele é um programa de manipulação de imagens e esta sob os termos da licença GNU GPL. A história do GIMP segue o roteiro da maioria dos softwares Open Source. Dois estudandes da Universidade da Califórnia, Spencer Kimball e Peter Mattis, começaram um projeto para a faculdade e acabaram dando continuidade a ele após se formarem. E, é claro, o lançaram sob a licença GNU, na Internet. Sendo assim, programadores de todo o mundo - surpresos e interessados pela grande qualidade do software e de seu código-fonte - resolveram juntar-se ao projeto e começaram a enviar relatos de bugs, adicionar novos recursos e melhorar a performance. O GIMP se tornou um movimento, tanto que continua firme e forte até hoje, mesmo com os autores originais tendo deixado o projeto. Mais informações sobre o GIMP
Inkscape
O inkscape é um programa de desenhos vetoriais. Embora ainda não tenha alcançado o nível de programas como o coreldraw possui algumas vantagens sobre este. Abre em poucos segundos e está em conformidade com os padrões da Internet. Com ele já é possível realizar trabalhos bastante profissionais. Outro aspeco a ser considerado é que, sendo um software de código aberto, as inovações para ele são muito mais rápidas do que nos softwares comerciais. Portanto podemos esperar bastante dele.
gThumb
O gThumb é um visualizador de imagens, ótimo para gerenciar e criar albuns de imagens, com ele se pode importar imagens de cameras digitais, possui ferramentas de zoom, rotacionar, espelhar, inserir comentários, exibir as imagens em forma de slides, gravar suas imagens diretamente em um cd, possui uma série de ferramentas para tratamento de imagens (realçar, redimencionar, recortar, dessaturar, negativar, balanço de cores, matiz/saturação, brilho/ contraste, posterizar, etc).
Totem
XMMS
Evolution
AbiWord
Gnumeric
OpenOffice.org
Instalação de Impressoras
Instalando Impressoras Locais
Instalar impressoras locais é muito simples, basta seguir os passos abaixo:
1.) Clique em Aplicações, depois em Sistema e por fim em Printers para abrir o Configurador de Impressoras Foomatic;
2.) Você será solicitado por uma senha (a senha do usuário administrador - root -), digite-a e precione <<Enter>>;
3.) Clique no botão "Adicionar"[+] e uma nova janela aparecerá mostrando as portas onde a impressora pode estar. Provavelmente a porta onde a impressora está conectada deve aparecer com o nome da impressora[1]. Caso isso não ocorra, você terá que lembrar em que tipo de porta e qual delas a impressora foi conectada[2];
[1] Caso sua impressora seja uma HP multifuncional (PSC/OfficeJet) e a mesma não tenha aparecido, cancele a instalação, instale o pacote hpoj (usando o Sinaptic - ícone "Instalar Programas" da área de trabalho) e repita os passos anteriores.
[2] Porta de conexão PARALELA (LPT) tem conectores grandes e achatados, conectores pequenos e bem estreitos são USB. Se sua impressora USB for o único dispositivo USB conectado em seu computador, você poderá descobri abrindo um terminal e digitando "lsusb", vendo qual delas tem dispositivo conectado. Normalmente os computadores não tem mais que uma porta paralela, portanto seria a LPT1 mesmo, que no Linux é chamada de "lp0").
4.) Após selecionar a porta em que a impressora está conectada, clique em "Avançar";
5.) Escolha um nome para a fila[3]. A localização e a descrição da impressora são opcionais e aceitam espaços em branco e acentuação sem confundir o sistema. Clique em "Avançar";
[3] Apenas letras e números, "_" - sublinhado - e "-" - hifém - também são aceitos, porém espaço em branco - " " - pode confundir o sistema.
6.) Esse é um dos momentos mais importantes para a boa configuração de sua impressora, pois aqui você diz ao seu sistema como conversar com a impressora. Escolha a marca da sua impressora à esquerda e o modelo à direita. Caso o modelo não apareça, escolha um dos modelos Genéricos[4] lendo o texto explicativo na parte inferior da janela. Clique em "Avançar"
[4] Os drivers genéricos funcionam com a maioria das impressoras, apesar de não conseguirem tirar o máximo proveito de suas capacidades. Isso ocorre porque algumas impressoras possuem drives proprietários que funcionam apenas em certo sistema operacional. Sendo o Linux um sistema operacional diferente, precisaria de drives próprios para ele, o que nem sempre o fabricante disponibiliza.
7.) Para finalizar a escolha do driver, sugerimos que mantenha o driver que foi selecionado (normalmente é o recomendado) e confirme no botão "Avançar";
Instalando Impressoras compartilhadas por Windows XP
O Windows XP compartilha suas impressoras apenas para usuários autenticados (seja na pŕopria máquina - Domínio Local - ou em um servicor de domínio - Domínio de Rede -), sendo assim, o Debian-BR-CDD que não está autenticado em um domínio (por LDAP, por exemplo), precisará autenticar-se a cada impressão enviada. Portanto, é necessário configurá-las de maneira mais manual...
Nossa sugestão nesse caso é configurar usando o gnome-cups-manager, que, apesar de ser uma configuração manual, é muito mais fácil para usuários inesperientes. Siga os passos abaixo:
1.) Clique em "Aplicações", depois em "Preferências", em seguida em "Sistema" e por fim em "Printing" para abrir o Gnome-Cups-Manager;
2.) Na janela aberta, clique em "Nova Impressora". Você será solicitado por uma senha (a senha do usuário administrador - root -), digite-a e precione <<Enter>>;
3.) Marque a opção "Impressora de Rede" e seleciona "Impressora Windows (SMB)";
4.) Preencha os campos "Máquina" (nome do computador onde a impressora está instalada), "Impressora" (nome do compartilhamento da impressora), "Usuário" (login usado para logar na máquina[5]) e "Senha" (senha do logon[5]). Clique em "Avançar";
[5] Se sua versão do Windows for 9x, ME ou XP Home Edition não haverá necessidade da senha. Caso a máquina esteja em um Domínio (rede corporativa), deve ser usado um nome de usuário e senha válidos no domínio, caso contrário você poderá criar um usuário e senha no Windows (NT, 2000 ou XP Professional Edition) para ser usado aqui.
5.) Selecione o fabricante e o modelo da impressora. O Driver será selecionado automaticamente. Recomendamos manter o driver sugerido. Clique em "Aplicar";
Sua impressora da rede está instala. Mande-a imprimir uma página de teste para verificar se funcionou.
P.s.: Caso queira mudar os nomes das impressoras (colocadas automaticamente), é necessário alterá-las no arquivo "/etc/cups/printers.conf", com permissões de administrador (root). Para essa tarefa, você poderá abrir um terminal de administrador ("Aplicações", "Sistema", "Terminal como Root"), e digitar a senha do administrador quando solicitado. Em seguida, use o comando "nano /etc/cups/printers.conf" e edite as linhas "<Printer [Nome_da_Impressora]>". Lembre-se que o nome da impressora não deve conter espaços em branco (" ").