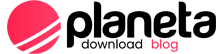Linux para iniciantes/Configuração do KDE: mudanças entre as edições
imported>Abacaxi |
imported>Abacaxi (Este módulo está desatualizado e fala sobre KDE3) |
||
| Linha 1: | Linha 1: | ||
{{reciclagem}} | |||
{{fusão|Linux para iniciantes/A interface gráfica KDE}} | |||
==Introdução== | ==Introdução== | ||
===O que é o sistema KDE=== | ===O que é o sistema KDE=== | ||
| Linha 637: | Linha 640: | ||
{{wikipedia|KDE}} | {{wikipedia|KDE}} | ||
* [[Linux para iniciantes/A interface gráfica KDE]] | * [[Linux para iniciantes/A interface gráfica KDE]] | ||
Edição das 00h42min de 9 de março de 2013
Predefinição:FPM-cor Predefinição:FPM-cor
Introdução
O que é o sistema KDE
O KDE é um ambiente gráfico, apenas uma muitas das opções do Linux.
Opções? Algo que pode, a princípio incomodar algumas pessoas, mas, com o passar do tempo, a tendência é se acostumar. Do que estou falando? Simples: OPÇÕES. É isso aí. No Linux, não existe um só ambiente gráfico. Existem dezenas. É certo que, na maioria das distribuições reinam soberanos o KDE e o Gnome. Mas há outras opções, mais leves, e igualmente eficientes. Neste curso, estudaremos o ambiente KDE, uma vez que é a interface que mais se desenvolveu durante todos os anos de vida do Linux.
Voltando às opções, é a primeira coisa que os usuários novatos precisam se acostumar no Linux: quando formos falar de reprodutores de mídia, por exemplo, veremos três opções. Isto não significa que você tenha que aprender um mundo de programas diferentes, até porque o conceito é muito parecido. Aprendendo os conceitos, você poderá ser realmente 'livre', e lidar com qualquer programa, inclusive os proprietários. Quanto à variedade, basta pesquisar um pouco e escolher o seu preferido.
Como utilizar este tutorial
Se você é completamente novo no Linux, mas tem experiência com Windows, pode ler na sequência que está escrito, ou se quiser saber 'onde está o explorer?' vá para a seção Internet, se quiser saber 'onde está o Outlook', olhe a seção de E-mail, e, se quiser saber 'onde está o media player', vá para a seção Multimídia.
Se você é completamente novo com computadores, então, primeiro precisa descobrir o que um computador pode fazer por você. Hoje, temos o fascinante mundo da Internet, com serviços como www e rss, serviços de comunicação como e-mail e mensagens instantâneas, além de VoIP, todos amplamente disponíveis. Sugiro começar no tutorial da sua distribuição, se houver, descobrindo como usar melhor o mouse, o teclado e os outros componentes do seu computador. Se tiver paciência, pode também ler uma explicação sobre Hardware. Após, explore a parte introdutória deste manual e perca um tempo na parte de Internet, aprendendo a usar seu computador para se comunicar. Depois, configure seu e-mail e lista de contatos no Kontact.
KDE
Significa basicamente, K Desktop Enviroment. O K não tem função especial, a não ser por ser a letra que vem imediatamente antes de L, de Linux. Também já foi chamado de "Kool Desktop Environment".
O KDE é um sistema chamado de "desktop manager". Isso significa ser responsável por fornecer uma interface gráfica organizada e consistente para que aplicativos sejam executados e para que o usuário interaja com o computador, tanto utilizando aplicativos específicos quanto funções básicas como manipulação de arquivos e dispositivos.
Simplificando, poderíamos dizer que é a "interface gráfica" do seu sistema GNU/Linux (uma das muitas opções).
Visual do KDE
O KDE Tem amplo suporte a temas, além de diversos aplicativos escritos especialmente para ele. Ele é mais ou menos assim:
Simpático, não? O tema das últimas 3 fotos, como se pode observar, é parecido com o ambiente do Windows XP(TM). Muitos preferem utilizar este tema, com o intuito de não ser traumática a migração do Windows para o Linux.
Para quem já tem familiaridade com o sistema Linux, pode parecer uma aberração, ou mesmo uma afronta. Mas, no intuito de facilitar a vida dos usuários Windows, tal concepção se faz presente no Desktop de vários usuários. Você pode mudar facilmente a aparência através do Centro de Controle (ver mais adiante):
Como se pôde perceber, assim como no Windows, o KDE possui uma barra onde fica alojado o menu (iniciar no Windows), e que pode variar de diversas maneiras no KDE:
Note que o primeiro ícone à esquerda, representa o menu, de onde se pode acessar diversas aplicações:
A partir deste menu, podemos acessar diversos submenus que nos remetem a outras aplicações, todas inseridas dentro de um mesmo contexto. Por exemplo, o submenu multimídia nos possibilita encontrar diversos programas de áudio e de vídeo. O submenu internet nos possibilita encontrar programas para acesso à internet, como discador, browser, batepapo, etc.
Note-se, também, na barra inferior do lado direito, diversos ícones junto ao relógio. Vários aplicativos se utilizam destes pequenos ícones para executar diversas tarefas, assim que forem clicados. Com certeza, quem já se utiliza do Windows tem costume com tais ícones.
Assim como no Windows, a barra inferior não é fixa, podendo variar de tamanho e posição. A flexibilidade é tamanha, que, dependendo da configuração, teremos um desktop semelhante ao Windows ou mesmo ao Macintosh. Veja um exemplo:
Obtendo ajuda
O KDE tem uma documentação muito extensa e completa. A maior parte dela está prontamente disponível pelo atalho de teclado "F1", e pelo menu ajuda, conforme você pode conferir nas telas abaixo:
Este guia não pretende ser um substituto para ela, mas sim um breve tutorial para ajudar o iniciante a entender o "panorama geral". Se precisar de mais informações, por favor, caso o "F1" não resolva, visite:
Documentação em inglês (mais completa)
Ou use a sua ferramenta de busca preferida (Ex.: www.google.com.br), ou:
Se você já tem uma certa experiência com computadores, é desenvolvedor de software, ou já ouviu falar algo sobre o KDE, mas não sabe se é verdade, visite também o sítio Mitos do KDE.
Atualizando o seu sistema
As distribuições Linux já fornecem modos de você deixar o seu sistema atualizado com o mínimo esforço. Atualizações são importantes por questões de segurança. Além disso, você sempre vai querer ter as últimas versões de programas, com novos e empolgantes recursos. Lembre-se: atualize seu sistema pelo menos uma vez por semana.
Aqui, veremos alguns exemplos de ferramentas. Se quiser se aprofundar, procure ver os tutoriais/documentação/suporte de sua documentação, pois muitas hoje em dia já têm ferramentas completamente automatizadas de atualização.
As ferramentas mais comuns de atualização são o synaptic, o YAST, o Red Carpet, e as tecnologias são: apt-get, deb e rpm.
Vale lembrar, que, ao atualizar o sistema ou instalar novo software, será requerida a senha de root(administrador).
Se a sua distribuição for Conectiva, procure o seguinte caminho nos menus:
E você receberá a seguinte tela:
Se a sua distribuição for Suse, a ferramenta é o YAST, lembrando que o Suse possui o YOU(Yast on-line Update), que pode ser iniciado e trazer as atualizações automáticamente para você:
Se a sua distribuição for o Debian, o update se dá pela digitação de dois comandos. Chame o terminal e digite:
Instalando programas
Gerenciando arquivos e atalhos
Internet
Modos de acesso à Internet
Aqui, falaremos brevemente sobre os meios de acesso e a configuração básica deles.
Acesso discado
ADSL
Cable Modem
Browsers e plugins
O que é browser?
Mozilla Firefox
O Mozilla Firefox é um browser de código-aberto, administrado pela Mozilla Fundation. O Firefox é um navegador baseado em Gecko e é mais rápido e seguro de que seu principal concorrente, o Internet Explorer, da Microsoft.
Konqueror
O Konqueror é um gerenciador de arquivos (como o explorer do windows)e também pode ser utilizado como um "navegador" (web-browser). Ele é muito "leve" (precisa de pouco processamento).
Opera
Dillo
Nautilus
Sea Monkey
Mozilla
Netscape
O que são plugins?
Mensagens instantâneas, voz, videoconferência
Acessando MSN, Yahoo, ICQ, etc
E-mail, contatos pessoais, compromissos
Usando o Kontact
O Kontact é o coração dos clientes do projeto KDE PIM (Personal Information Management / Gerenciamento de informações pessoais), e com certeza, agora que você sabe como atualizar seu sistema, acessar e organizar seus arquivos, é uma grande idéia entrar em contato com ele.
Ele combina diversar aplicações comuns, como correio eletrônico, lista de contatos, agenda (sim, ele te avisa automaticamente dos aniversários de seus contatos cadastrados), sincroniza com celulares que tenham este recurso e muito mais.
KAddressBook
Livro de endereços
KOrganizer
Kmail
Multimídia
Hoje, temos vários formatos de disponibilizar conteúdo multimídia (músicas, vídeos, etc). Por problemas legais, muitas distribuições não incluem alguns drivers e codecs (cada formato precisa de um driver ou codec diferente para ser reproduzido), por isso, além de instalar os programas que vamos ensinar adiante, conforme visto nas seções instalando programas/atualizando, você deverá instalar os codecs/drivers adicionais:
MP3 e afins
Os formatos mais comuns de música digital são MP3, Ogg Vorbis e wma. Recomendo usar sempre Ogg Vorbis (.ogg). Adiante, em ouvindo CDs, veremos como copiar seus CDs para o computador com este formato.
XMMS
Clone do winamp. Muito prático, leve e bonito. :

Amarok
Um tocador novo, com muitos recursos interessantes. Em especial, exibição do artigo da Wikipédia sobre o artista que esteja tocando.
Ouvindo CDs
Gravando CDs
Vídeos e rádios on-line
DVDs
Gmplayer
É um player de DVD, e vários outros formatos de vídeos do linux, leve e amigável. Cito com exemplo: avi, mpeg e vários outros. Existe vários skins na propria página do mplayer que deixa ele, graficamente, muito mais elegante e ao mesmo tempo fácil de operar Obs.: Para alguns vídeos específicos é necessário que tenha os codecs instalados. Arquivo:Gmplayer.jpg
Kafeine
É um player de DVD especificamente do KDE. Ele pode ser carregado em outros Interfaces Gráficas mas não fica muito leve pois ele tem que carregar algumas bibliotecas do KDE. Mas é uma outra opção para quem usa esta interface. Tem muitos recursos interessantes e pode assumir um papel mais completo de media player de verdade.
Outros utilitários e customizações
Múltiplas barras, miniaplicativos, atalhos rápidos
Áreas de trabalho
KNewsTicker
aKregator
aKregator é um programa "agregador" de notícias em RSS. Ele é muito bom para quem não quer ficar dependendo unicamente da visita em cada site de noticias para ter que ler noticias atualizadas. Arquivo:Akregator.jpg
Customize o seu Desktop: Painel de controle do KDE
O Painel de Controle é chamado "Centro de controle do KDE".
Ele é responsável por muitas das personalizações que você pode fazer no KDE, como deixar parecido com o Windows XP ou o Macintosh, conforme visto acima.
Não é tão semelhante quanto ao já manjado Painel de Controle do Windows, mas é também tão intuitivo quanto. O motivo, é que o Centro de Controle do KDE possui muitas, mas muitas opções mesmo. Tantas, que trataremos aqui somente das mais relevantes.
Visão Geral
O Centro de Controle do KDE, ao ser iniciado pela primeira vez, tem seguinte aparência:
Arquivo:KDECentrodeControle.png
Vale lembrar que, esta imagem foi conseguida levando-se em consideração os temas que foram aplicados no ambiente.
Se você não tiver certeza sobre onde está o ítem que está procurado, pode usar a "Busca", clicando na segunda aba na parte esquerda. Para cada ítem, também há uma ajuda disponível.
Administração do Sistema
Vejamos o primeiro ítem nos remete à administração do sistema. Ao clicar nesse ítem, abrir-se-á nova coluna de ícones, assim:
Estes caminhos informam ao sistema onde estão localizados, respectivamente: A área de trabalho, a lixeira, o diretório onde estarão os atalhos para os programas que deverão iniciar automaticamente e, é claro, o caminho que o KDE irá procurar os documentos salvos (arquivos de texto, planilhas, desenhos, etc.). Este último servirá, a priori, para os programas que forem gerados por softwares que o KDE reconheça, ou seja, extensões que, como no Windows, possam ser abertas diretamente pelo navegador de arquivos.
O segundo ítem é algo bem particular, que não está presente em todas as distribuições do Linux. Trata-se de configuração do laptop Sony Vaio, aliás, uma das empresas que reconhecem a importância do Linux como alternativa para desktop.
Logo após, vem o ítem que permite ao usuário fazer duas alterações: mudar o nome real com o qual foi cadastrado e a senha de acesso ao sistema. O ítem data e hora, geralmente é utilizado para se fazer a alteração da hora do computador. Só poderá ser feito pelo root (usuário administrador).
Mas não é necessário se fazer o logon como root para isto. Basta selecionar o botão "modo administrador", conforme ilustração abaixo:
Só faça isso se souber a senha do root, pois senão o acesso será negado.
O gerenciador de inicialização, como grande parte dos recursos dessa seção, também só é acessada pelo root. Serve para se definir a inicialização padrão do sistema. O Lilo é o gerenciador padrão de boot da grande maioria das distros, porém, no caso do Conectiva, por exemplo, o padrão é o Grub, outro gerenciador de inicialização bastante popular.
O gerenciador de login, é o utilitário do KDE para o XDM, responsável por prover o login de diferentes usuários ao sistema gráfico. É bastante flexível, podendo ser facilmente alterado.
Como os demais, a sua configuração é feita pelo root. O item "instalador de fontes", serve para adicionar novas fontes ao sistema. Assim, é possível utilizar as fontes do Windows, caso o tenha instalado em sua máquina, ou mesmo novas fontes. Lembre-se que também as fontes tem direitos autorais, e não podem ser adicionadas indiscriminadamente. Procure saber a origem das fontes que você instala em seu micro, caso não queira ser alvo de um processo por uso indevido de imagem.
Para usuários avançados, que entendem de programação e sabem exatamente como a sua máquina se comporta, é possível fazer recompilar o kernel (núcleo do sistema operacional), para evitar um processamento desnecessário, uma vez que o kernel não precisará carregar módulos desnecessários para a memória, tornando o sistema mais ágil.
10
Quanto à última opção... Bom, digamos que a finalidade é proporcionar uma busca mais detalhada do que se está procurando. Por exemplo, você pode procurar por uma determinada imagem, informando uma imagem similar como exemplo. O KDE irá procurar uma imagem similar, ou seja, a procura é feita pelo conteúdo, e não só pelo título da imagem. Legal, não?
Aparência e Temas
Como o próprio nome já diz, define qual será a "cara" do seu KDE. A possibilidade, que falamos no início, de transformar a aparência do seu Linux em um Windows, um Macintosh ou mesmo o "seu" KDE, com uma aparência única: Veja a tela do Centro de Controle:
No sítio www.kde-look.org, você encontra diversas novas opções de alguns dos ítens aqui. Tirando os ítens "Decorações de Janela" e "Estilo", que são mais complexos, todos podem ser instalados com alguns cliques do mouse.
Cores
Aqui você define a cor de cada elemento do ambiente(Painéis, barras de título, fundos, etc). É possível arrastar as cores da janela de cores para os elementos da miniatura. Existem já dezenas de esquemas de cores prontos e você pode criar um novo que mais lhe apraz. Também é possível baixar do site kde-look esquemas prontos de cores ou até submeter o seu! Clique na barra lateral em "Color Schemes", escolha, você pode ver ordenando pelos mais novos, pelos mais baixados, mais populares, etc. Escolha o seu, clique nele e clique em [download]. O Browser vai pedir onde você quer salvar o arquivo .krsc. Salve por exemplo, no seu home(~):/home/seu nome, que deve ser a provável sugestão. Apenas clique então em "Importar Esquema..." na janela do Centro de Controle-Cores e pronto! Seu tema foi instalado e está pronto pra usar!
Decorações da Janela
Define as decorações da janela(Barra de título, bordas, botões disponíveis, etc).
13
Estilo
Estilo (botões, barra de carga (porcentagem), campos, etc).
Fontes
Define as fontes a serem utilizadas pelo ambiente KDE. Os demais ambientes (como o GNOME, WindowMaker, etc., possuem ferramentas próprias para isso, ou utilizam o que o sistema gráfico disponibiliza por padrão.
Fundo de Tela
Também conhecido como "Papel de Parede". Você pode trocar a imagem que fica embaixo das janelas. Você tem até a opção de colocar várias fotos em "slide" e adicionar efeitos.
Lançador Rápido Histórico
Habilita a ação do mouse quando um programa está carregando, além da indicação na barra de tarefas.
Protetor de Tela
Muito conhecido também como "screensaver", permite definir o protetor, quando este irá funcionar, etc.
14
Tela de Apresentação
É aquela tela que aparece enquanto o KDE está sendo carregado. Também conhecido como "splash". É possível também adicionar novas telas.
Ícones
Permite definir quais ícones você irá utilizar e, ainda, adicionar novos ícones. Vem com alguns temas prontos, que você pode personalizar. Para instalar novos temas vá até o site kdelook e proceda como explicado nos ítens anteriores, mas procure pelo ítem "Icons", salve o arquivo tar.bz2 e depois clique em "Instalar Tema" e selecione o arquivo que baixou.
Área de Trabalho
Nesse setor, poderemos configurar diversas opções, a saber:
Barra de Tarefas
É aquela que, geralmente, se encontra na parte inferior do monitor. Bem parecida com a barra do Windows e Mac, mantém atalhos para aplicações, lista de janelas abertas, etc.
11
Comportamento
Permite programar diversas funções, tais como: exibir ícones na área de trabalho, mostrar dicas, ativar menu suspenso, dentre outras.
Comportamento da Janela
Configura a atuação da janela que exibe o programa, permitindo alterar, por exemplo, a ação do duplo clique do mouse sobre o enfeite superior da janela, entre enrolar, maximizar, etc.
Configuração do Menu
O KDE possui uma interessante ferramenta que procura, no disco rígido, programas que estão instalados, conhecida como "kappfinder". Não obstante, você pode querer editar diretamente o menu, para incluir alguma aplicação que não foi incluída por um motivo qualquer. Além disso, esse ítem permite que você defina como o menu será exibido, com uma série de recursos interessantes.
Múltiplos Ambientes de Trabalho.
O Linux tem uma característica bastante interessante: permite que, em uma mesma máquina, possam haver diferentes ambientes de trabalho. Desta maneira, você pode manter separados diversos processos que estiverem em andamento, em janelas separadas. Muito útil para quem, por exemplo, está navegando na internet e ripando um cd de áudio ao mesmo tempo. Desta maneira, uma atividade não interfere na outra e você pode optar por qual das duas você irá se dedicar e qual ficará a cargo da máquina, sem lhe incomodar.
Painéis
Aqui você define a forma e ações do Painel, ou Kicker, como é mais conhecido. Posição, tamanho, ocultação, dentre outras opções disponíveis.
12
Componentes do KDE
Assim como qualquer outro programa, o KDE é composto de várias peças, que podem ser configuradas pelo usuário. Veremos, a seguir, um por um:
Associações de arquivos
Nesta parte, poderemos informar ao sistema que, um determinado arquivo com a extensão .doc, por exemplo, será aberto pelo Openoffice Writer, ou outro aplicativo office que possuir filtro para abrí-lo.
Configuração do Componente Vim
Trata-se de um aplicativo para modo texto, onde os seus frontend's gráficos podem ser configurados aqui.
Configuração dos Recursos do KDE
Programas acessórios do KDE que permitem a sua configuração através do Centro de Controle, tais como o "calendar" e o "kontact". Você pode por exemplo mudar o arquivo que o Kontact, a sua lista de contatos, utiliza e compartilhá-la com outros usuários do computador.
Gerenciador de Arquivos
Aqui você configura o Konqueror, programa que equivale ao Explorer, do Windows. Este programa também funciona como navegador internet, cvs, álbum de fotos e muito mais.
Gerenciador de Serviços
Configura os serviços que o KDE necessitará para funcionar com recursos extras.
Gerenciador de Sessão
Você pode definir alguns itens sobre como iniciará e finalizará a sessão do KDE.
16
Performance do KDE
Permite especificar quanto de recurso o KDE vai utilizar. Se a sua máquina é potente, você pode experimentar mais opções, se sua máquina é antiga, você pode melhorar o desempenho desabilitando algumas.
Seletor de Componentes
Você pode escolher os programas que serão padrão no sistema aqui.
Verificador Ortográfico
Defina aqui qual o verificador ortográfico o KDE utilizará.
Controle de Energia
Energia hoje em dia não é brinquedo. Temos que economizar o máximo. E o KDE permite que façamos isso. É possível configurar regras para um computador portátil (laptop) ou mesmo para um micro de mesa (desktop). Veja as possibilidades abaixo:
Bateria do Laptop
Como o nome sugere, permite monitorar a bateria do seu laptop, indicando, inclusive, quando é hora de recarregá-la.
Controle de Energia do Monitor
Caso o seu monitor seja compatível com os recursos avançados de economia de energia, você poderá habilitar esta função aqui.
17
Internet e Rede
Como o Linux foi um sistema gerado a partir da internet, não poderia faltar a configuração deste item que é tão importante nos dias de hoje. Da conexão discada, à rede sem fio, tudo pode ser configurado no Centro de Controle. Veremos, a seguir, como fazer isso.
Bluetooh
Para quem não conhece, o Bluetooh é um método de comunicação utilizado por dois ou mais hardwares, onde se dispensa a utilização dos fios. O mais conhecido é o protocolo 802.11b. Permite também a comunicação entre dois micros, em uma rede sem fio e, desta com a internet. O KDE permite a configuração dessa rede através desse item.
Bate Papo em Rede Local
Trata-se de um recurso utilizado geralmente por empresas. Muitas vezes temos a necessidade de contactar colegas de trabalho e, para poupar a utilização de telefone, lança-se mão do recurso do batepapo, mais conhecido como chat.
18
Compartilhamento de Arquivos
Quantas vezes temos algum projeto, ou mesmo um arquivo interessante que pode e, muitas vezes, deve ser compartilhado? Pois, se você estiver em uma rede, há a possibilidade de se fazer isso. Neste ítem você pode compartilhar arquivos via NFS (padrão UNIX) ou SMB (padrão Windows).
Navegador Web
O KDE dispõem, como já dissemos antes, de um faz tudo, que, além de servir como um gerenciador de arquivos, como o explorer, do Windows, também é um excelente navegador de Internet. Trata-se do Konqueror (conquistador), e pode ser configurado facilmente aqui. Opções como cache, cookies, fontes, dentre outras coisas, podem ser definidas.
Compartilhamento de Desktop
O Desktop, como já nos referimos, trata-se da sua área de trabalho. Este ítem permite iniciar de forma segura um servidor VNC para que outras pessoas conectem-se no seu micro. É útil especialmente para suporte técnico. Você liga para a pessoa e repassa as instruções recebidas, e esta pode conectar-se ao seu micro e ver o seu Desktop como se estivesse sentado localmente.
Quem acessa a internet hoje em dia que pode dispensar uma conta de email? Pois é. Muitos emails são criados todos os dias, e, apesar de ser uma fonte rica para o spam (mensagens não solicitadas), não param de aparecer. Nesse local pode ser configurado as informações do seu email.
Estas informações não são utilizadas só para emissão e recebimento de email, mas também para outros programas enviarem informações pela internet.
19
Firewall Pessoal
Um bom SO deve disponibilizar um firewall, hoje ferramenta indispensável para uma navegação tranqüila na internet ou mesmo em uma rede interna. O Firewall é uma interface para configuração do iptables, programa em modo texto que cuida da segurança da rede.
Navegação em Rede Local
Às vezes, para se ter acesso a um determinado computador em uma rede, mesmo sendo esta local, é solicitado uma senha. Isso é muito utilizado quando se utiliza o samba, protocolo utilizado pelo Linux para se conectar a uma máquina Windows.
Preferências Define preferências diversas, não comtempladas nos demais tópicos. Proxy Servidor proxy é aquele que, em uma rede, define políticas de acesso dos usuários à internet. Desta maneira, podese filtrar conteúdo, sites, dentre outras coisas para se evitar abusos e perda de tempo no trabalho. Rede sem Fio Permite conectar um computador a outro sem a utilização de cabos. 20 Periféricos Periféricos são o hardware que, conectados a cpu, nos permite a interação com o computador. Exemplos são o mouse, teclado, impressora, câmera digital, etc. Autoexecução da Mídia Item recente no Centro de Controle, permite identificar o conteúdo de um cd, por exemplo, e ativar automaticamente o programa que irá executar o arquivo presente no cd. Pode ser um cd de áudio, ou mesmo um filme, que será executado automaticamente. Controles Remotos Mais conhecido como infravermelho, caso você tenha um hardware que possa ser ativado à distância com um controle. 21 Câmera Digital Como o próprio nome já diz, permite identificar e instalar a sua câmera digital, caso você tenha uma. Dispositivos OBEX Outro tipo de conexão remota sem fio. Impressoras Permite instalar e configurar a sua impressora. Apesar do Linux possuir mais de um gerenciador de impressão, sendo os mais conhecidos o LPR e o CUPS, nessa seção é possível configurar sem maiores dificuldades a sua impressora. Mouse Aqui também uma novidade: além da tradicional configuração para canhotos, clique duplo ou simples, dentre outros, já é possível mudar o tema do mouse. E mais do que isso: enquanto no Windows os temas não podem ter mais de 256 cores, no KDE não existe este limite. Diversos temas estão à disposição no http://www.kdelook. org, para fazer a festa dos usuários desktop. Além disso, é possível configurar o mouse para funcionar pelo teclado. É isso mesmo. Caso você tenha problema com o mouse (hardware), você pode configurar o seu teclado para "quebrar um galho" até você poder comprar um novo! Teclado Algumas configurações simples, como volume do clique da tecla, habilitar o numlock na inicialização, etc. 22 Tela Configure, agora, diretamente a resolução do seu monitor sem a necessidade de se reiniciar o servidor X. Vale lembrar que somente com o XFree versão 4.3.x acima é possível fazêlo. E o KDE oferece esta ferramenta. Regional e Acessibilidade O KDE é traduzido para diversos idiomas, até mesmo os menos comuns, como é o caso do esperanto. Com isso, pode ser utilizado em diversos países, incorporando características próprias de cada país, como o tipo da moeda, separação dos números, entre outros. Acessibilidade Permite configurar algumas características para facilitar a utilização do sistema, tais como utilização de sinais sonoros e características do teclado, todas configuráveis aqui. 23 Atalhos de Teclado Lembrase do Alt+Tab do Windows, onde se permitia alternar de um programa a outro? Pois é. No KDE isso também é possível. Aliás, para a mesma tarefa pode se determinar a utilização de teclas variadas, até mesmo para se alternar entre programas em execução. Disposição do Teclado No Linux, a configuração do ambiente gráfico difere da configuração do modo texto (também no Windows isso se repete). E no KDE, mesmo que o seu Linux não esteja preparado para utilizar o mapa de teclado correto, você pode configurar isso. País/Região e Idioma Lembrase que me referi, no início do tópico, sobre a configuração de País, e também sobre o idioma? Pois é, é neste local que se faz isso. Teclas de Atalho Aqui você pode associar uma ação do teclado. Acionar um determinado programa, desligar o micro, tudo através do teclado, ou mesmo do mouse. Segurança e Privacidade No nosso mundo moderno, muito se fala em se utilizar a internet para se fazer compras, acessar o banco, acessar email e outras atividades onde o envio de informações pessoais através da grande rede é muito comum. Protejase, configurando suas opções de segurança neste item. 24 Carteira do KDE Tratase de um interessante recurso que o ambiente KDE disponibiliza para os aplicativos que tem a mesma base, ou seja, a biblioteca QT. Caso o programa necessite gravar alguma senha que o usuário utiliza na internet, o kwallet arquiva esta informação, de forma segura, criptografada, para evitar que outras pessoas possam, através da rede, ter acesso. Alguns aplicativos que se utilizam do kwallet: Konqueror, Kopete (cliente P2P), dentre outros. Criptografia Às vezes, um determinado site disponibiliza, para o usuário, um ambiente seguro, para que este possa realizar compras, consultas a bancos, dentre outras transações. Este ambiente é protegido por criptografia, ou seja, os dados são codificados através de padrões mundialmente reconhecidos como confiáveis. Um desses padrões é o SSL. A configuração de como os aplicativos internet utilizarão esse padrão é feito nesse local. Privacidade Na certa você já ouviu falar que diversas informações são armazenadas no seu computador, enquanto você trabalha ou enquanto navega na internet, não é mesmo? Pois bem, aqui você pode definir se os arquivos temporários, utilizados para configurar o seu sistema deverão ser apagados, ou deverão ser armazenados para, digamos, uma utilização posterior. Caso você não saiba se irá utilizar essas informações posteriormente, marque as opções disponíveis e faça a limpeza de tempos em tempos. Da mesma maneira que estas informações podem ser úteis, elas também poderão possibilitar que uma pessoa, acessando o seu computador remotamente, possa saber informações valiosas sobre você, tais como n° de CPF, RG, dentre outras informações que são armazenadas no seu micro. Senhas Defina aqui se você irá querer que o KDE lembre as senhas para você. Poderá ser através do kwallet ou não, dependendo do que você informou ao se executar o kwallet pela primeira vez. 25 SOM E MULTIMÍDIA Aqui mora o coração multimídia do KDE. Todas as configurações a multimídia poderá ser feita aqui. Vamos ver uma a uma. CD's de Áudio Com a evolução da multimídia na informática, inúmeras são as possibilidades para se trabalhar um cd comum de áudio. Podese ripar, misturar músicas de cd's diferentes em um só, podese codificar uma música (mp3, ogg), aplicar efeitos em uma determinada música, etc. Nesse local, você poderá definir se o KDE reconhecerá automaticamente o seu CD (recomendado), e as configurações caso você queira codificar músicas que serão extraídas dos seus cd's de áudio. Campainha do Sistema Você pode definir sons para cada evento que acontecer na sua máquina (maximizar janela, minimizar, fechar janela, fechar KDE, etc. Mas aqui você pode trocar esta opção pelo autofalante do seu micro, caso você não tenha recursos multimídia instalados no seu micro, ou se simplesmente você preferir assim. 26 Mixer Aplicativo do KDE (kmix) que tem por objetivo configurar o volume da sua placa de som. Notificações de Sistema Lembrase que eu comentei que é possível associar sons a diversos eventos do KDE e de seus aplicativos? Pois é, aqui é o local para se fazer isso. Recuperação do CDDB O CDDB é um arquivo público, onde se encontram diversas informações sobre cd's, geralmente de áudio, que já foram lançados. Tratase de um imenso banco de dados, onde você pode, automaticamente, através da internet, identificar as informações do cd que está sendo executado no momento (o player de cd deve ser compatível). É possível, também, que o usuário contribua com esta informação para este mesmo banco de dados, caso ela não exista. Sistema de Som O KDE dispõe de um controlador próprio de som, conhecido como art's. Nele é possível determinar a qualidade do som de uma maneira geral. Não é recomendado utilizálo caso a máquina seja mais antiga, pois consome bastante recursos da mesma.
Avançado:KDE 'hackings' - Entendendo o que há por trás
Caminhos dos arquivos
Gerenciando as barras de tarefas
Criando atalhos
Formatos de arquivos
KDE themes
Teclas de atalho úteis
KIOSlaves
Tradução: escravos de entrada e saída do KDE. São "protocolos" de atalho a serviços especiais que o KDE fornece, podendo ser usados em qualquer programa, de forma transparente. O que significa na prática, que você pode usar o quanta para acessar diretamente arquivos em máquinas remotas, com o fish:// ou o sftp://, ou acessar as faixas de um CD em arquivos ogg, mp3 ou wav.
audiocd://
camera://
file:// (para arquivos locais)
É utilizado por todos os programas para o acesso ao filesystem local.
smb://[usuario[:senha]@]url (para compartilhamentos samba/windows)
Usado para acessar compartilhamentos smb, que é o protocolo de compartilhamento de arquivos e impressoras de máquinas windows.
zip://arquivo.zip (para listagem de arquivos zip) tar://arquivo.tar (para listagem de arquivos tar) bzip:// bzip2:// gzip://
Todos os protocolos acima servem para navegar em arquivos compactados como se fossem arquivos e diretórios comuns. Existem vários devido à existência de diversos algoritmos de compactação.
help:// man://
Acesso facilitado aos manuais de programas.
print:/ Representa mais um dos escravos úteis implementados pelo KDE. Para acessá-lo, apenas digite print:/ no campo de endereço do Konqueror. print:/ não fornece puramente um acesso somente leitura ao seu subsistema de impressão, mas também permite modificar as preferências de suas impressoras, de seu sistema de impressão, e deixa você criara novas classes e impressoras.
fish://[usuario[:senha]@] (faz o uso do ssh/scp)
O fish é interessantíssimo para administração, pois permite acessar o filesystem de máquinas remotas como se estivéssemos nelas, de forma segura, sem necessidade de rodar nenhum programa adicional nesta além do sshd.
cgi://
O escravo CGI fornece um modo de executar programas CGI sem a necessidade de executar um servidor web. Isto pode, por exemplo, ser usado para testes locais de programas CGI
As partes que fazem o desktop
xfree
Kwin
Kwin é o "windowmanager" (gerente de janela) do KDE, o que significa que ele organiza o posicionamento das janelas em aplicações de modo que você possa facilmente usar muitas delas simultaneamente. Ele controla a movimentação das janelas, maximização (ocupa todo o espaço), minimização (vai para a barra de tarefas), rolamento (fica só a barra de título), etc.
Ele possui muitas opções, acessíveis com um clique no botão direito do mouse em cima da barra de título. Veja algumas dicas:
- Para manter uma janela no topo das outras, clique com o botão direito do mouse na barra de título, selecione o sub-menu avançado, e clique em "Manter acima das outras". Isto manterá a janela visível mesmo quando você trabalha nas janelas abaixo dela.
- Para fazer uma janela ocupar toda a tela, clique com o botão direito do mouse na barra de título, selecione o sub-menu avançado, e clique em "Tela cheia". Para retornar ao normal, pressione o atalho de teclado Alt-F3 e desabilite o modo de tela cheia clicando novamente no ítem.
- Para tirar a borda da janela economizando um espaço precioso, clique com o botão direito do mouse na barra de título ou na borda, selecione o sub-menu avançado, e clique em "Sem borda". Para retornar ao normal, pressione o atalho de teclado Alt-F3 e desabilite o modo sem borda clicando novamente no ítem.
- Para mover uma janela sem borda e barra de título, segure a tecla Alt e clique no corpo desta.
QT
QT é o conjunto de "widgets". São os objetos, como botões, caixas de texto, menus, caixas de seleção, opção e verificação, que os programadores utilizam para contato com o usuário.
Renderizando aplicações GTK+ com QT
Um dos efeitos colaterais mais infelizes da escolha é incompatibilidade. Você pode ter observado que as aplicações feitas para KDE (que são escritas usando o toolkit QT da Trolltech), têm uma aparência diferente daquelas nativas para GNOME (que usa o toolkit do GIMP (GTK+)), como o Gtk-Gnutella, o GIMP, ou o GAIM.
Se você quiser uma aparência mais consistente, você pode usar o projeto GTK-QT, que cría um módulo do KControl para a configuração simples. Instalando e permitindo (com KControl) GTK-Qt aplicações para GTK+ chamam o QT para renderizar seus widgets, fazendo eficazmente o software para GNOME parecer software de KDE.
Exemplos e exercícios
Ferramentas gráficas. Modo texto.